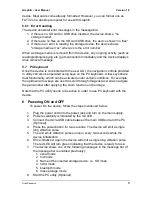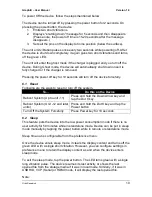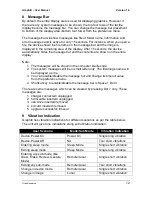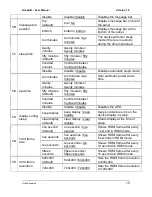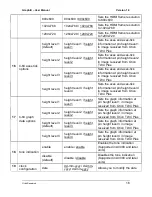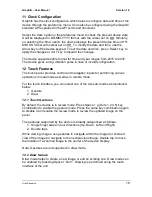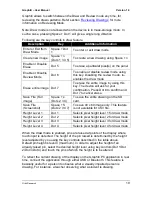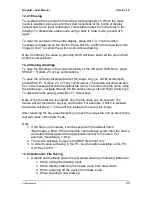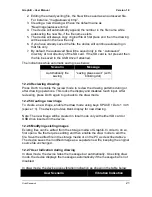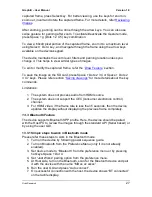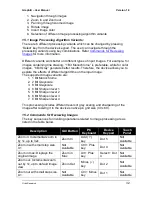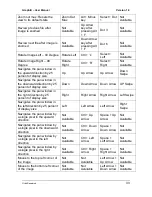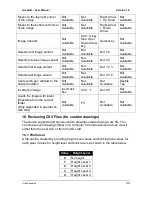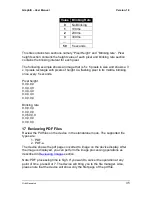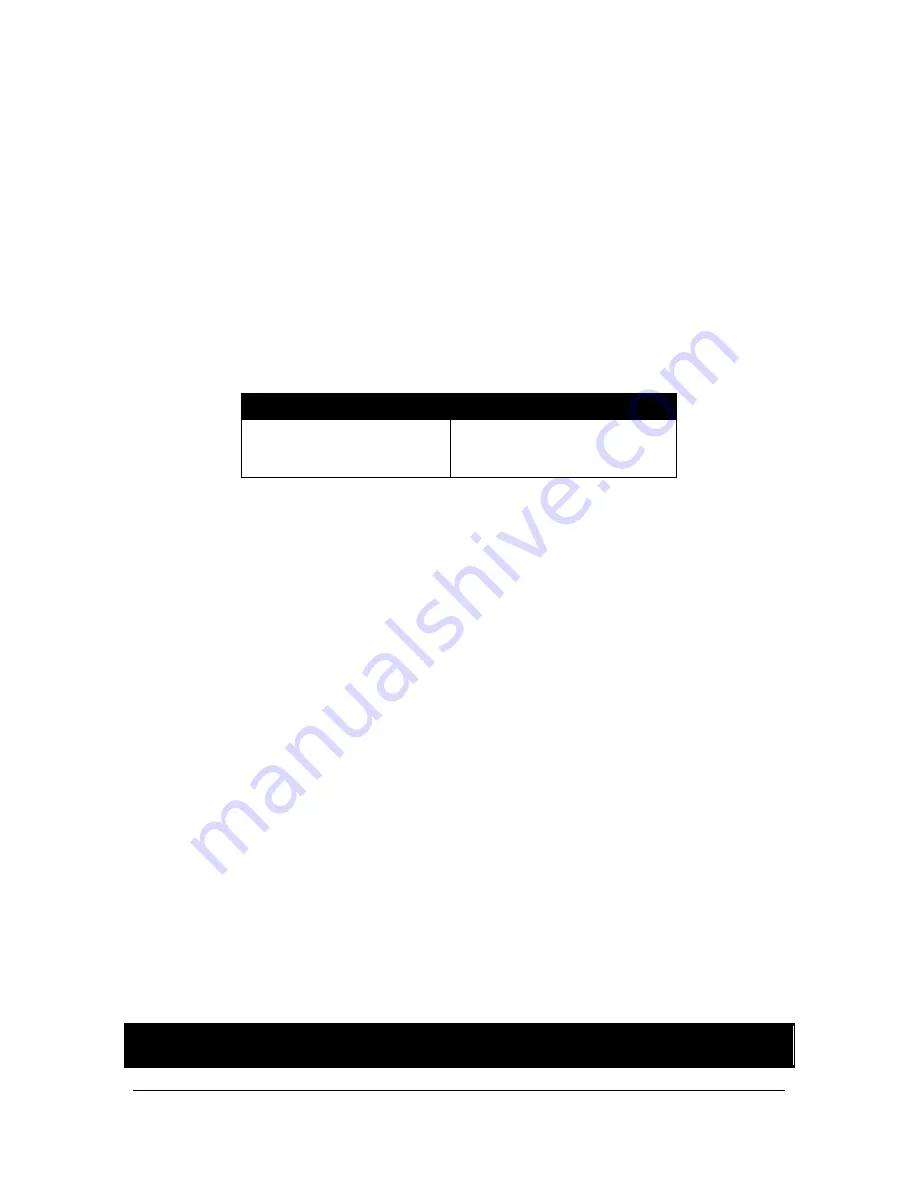
Graphiti
– User Manual
Version 1.0
Orbit Research
21
2. Editing the already exiting file, the file will be saved as an autosaved file.
For instance,
“map(autosave).bmp”.
3. Creating a new drawing will have the default name as
“NewImage(autosave).bmp”.
4. The device will automatically append the number in the file name while
autosaving the new file, if the file name exists.
5. The device will always copy original file at first place and then the drawing
will be saved in the new file only.
6. If you have already saved the file, the device will continue autosaving in
that file only.
7. By default, the autosaved file will be saved
only in the “.Autosaved”
directory at root directory of the SD card. If the SD card is not present then
the file be saved in the USB drive if attached.
The indications while automatic saving is as below:
Scenario
Message
Automatically file
saving
“saving please wait.” (with
blinking dot)
12.2.4 Reviewing drawings
Press Dot 6 to enable the review mode to review the drawing patterns during or
after drawing operations. This locks the display and disables touch input. After
reviewing, press Dot 6 again to go back to the draw mode.
12.2.5 Creating a new image
To create a new image, enable the draw mode using keys SPACE + Dots 1 3 4 5
(space + n). The device provides blank display for new drawing.
Note: The new image will be created in local mode only with either SD card or
USB drive inserted in the device.
12.2.6 Modifying existing images
Existing files can be edited from the storage media of Graphiti. In order to do so,
first open a file that requires editing and then enable the draw mode to edit the
file. Save the edited file in the storage media or on the PC as described above.
The device saves the modified image as a separate new file, keeping the original
source file unchanged.
12.2.7 User Indication during drawing
In draw mode, the device hides the message bar automatically. On exiting draw
mode, the device displays the messages automatically if the message bar is not
disabled.
In draw mode, the device gives vibration indication as shown in the table below.
User Scenario
Vibration Indication