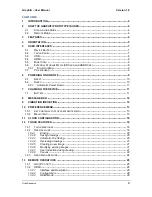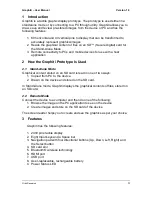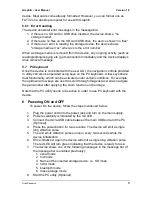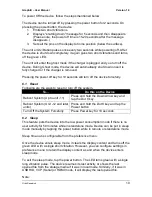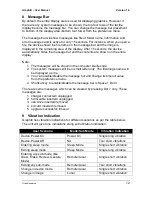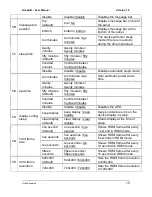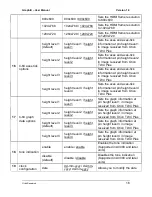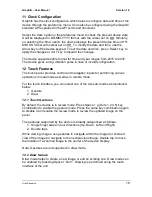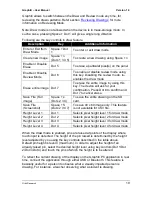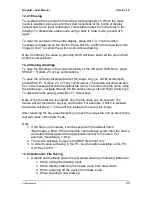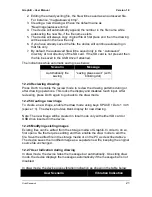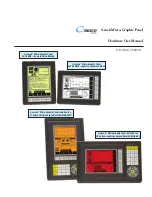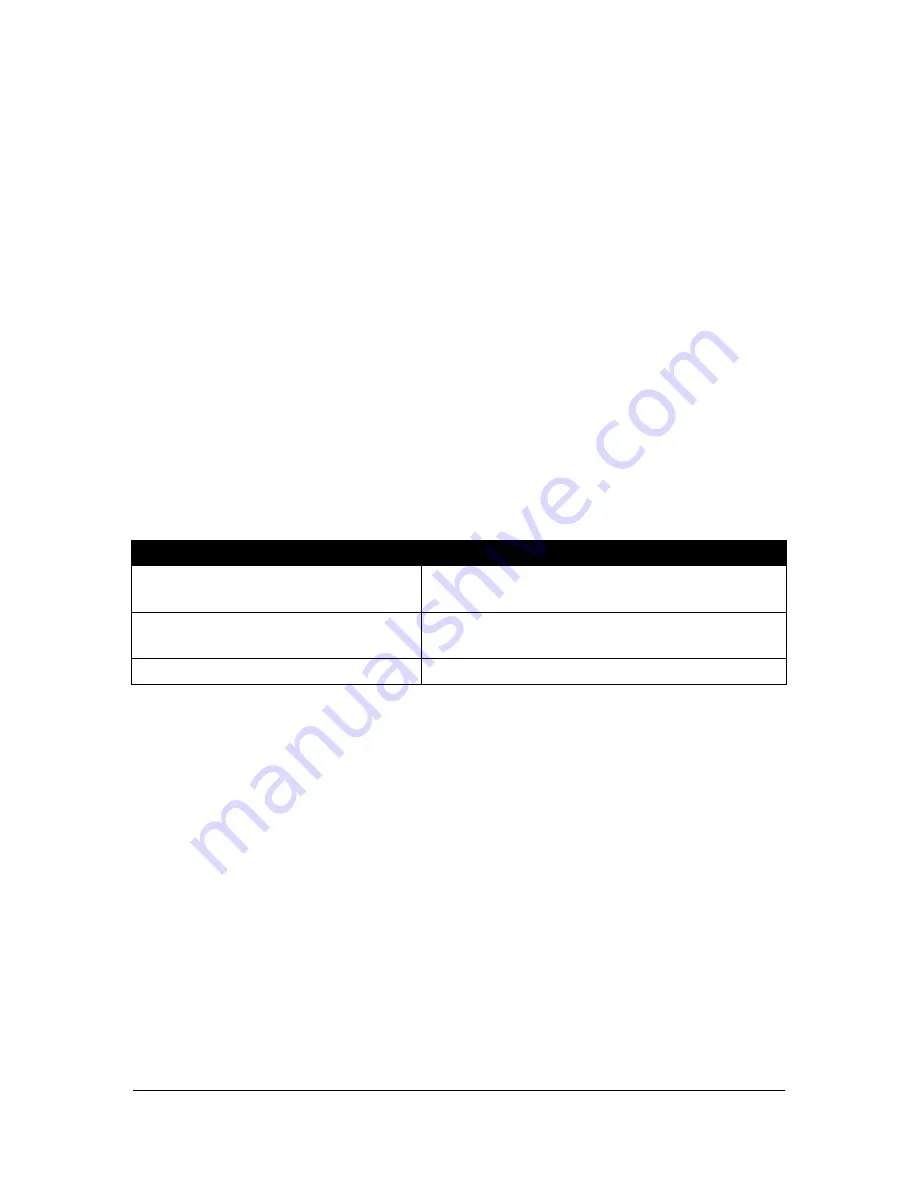
Graphiti
– User Manual
Version 1.0
Orbit Research
10
To power Off the device, follow the steps mentioned below.
The device can be turned off by pressing the power button for 2 seconds. On
pressing the power button, the device
1.
Emits two short vibrations
2.
Displays
“shutting down” message for 5 seconds and then disappears.
(Please note, the power off time is 15-20 seconds after the message
disappears.)
3.
Sets all the pins on the display to home position (below the surface).
The unit emit vibration pulses once every two seconds while powering off. After
the device is shut down completely, it again gives two short vibrations and turns
off the green LED.
The unit will enter the ghost mode if the charger is plugged and you turn off the
device. During Ghost mode, the device will automatically shut down once it is
fully charged or if the charger is removed.
Pressing the power off key for 10 seconds will turn off the device forcefully.
6.1 Reset
Following are the ways to reset or turn off the system.
To…
Do this on the Device
Reboot System (Up to unit -11)
Press and hold the Down Arrow key and
tap the Dot 8 key
Reboot System (Unit -12 and later
units)
Press and hold the Dot 8 key and tap the
Power button
Turn Off the System Forcefully
Press Power key for 10 seconds
6.2 Sleep
This feature puts the device into the low power consumption mode if there is no
user activity for 50 minutes while in standalone mode. Device can be put in sleep
mode manually by tapping the power button while in remote or standalone mode.
Sleep time-out is configurable from the preference menu.
Once the device enters sleep mode, it clears the display content and turns off the
green LED with a single short vibration. However, you can configure settings in
preference menu to retain the display content as and when the device enters
sleep mode.
To exit the sleep mode, tap the power button. The LED turns green with a single
long vibration pulse. The device resumes its last activity or shows the last
opened file from the storage media if it was in local mode. Similarly, if it was in
USB HID, VCP (Serial) or HDMI mode, it will display the last opened file.
Note: