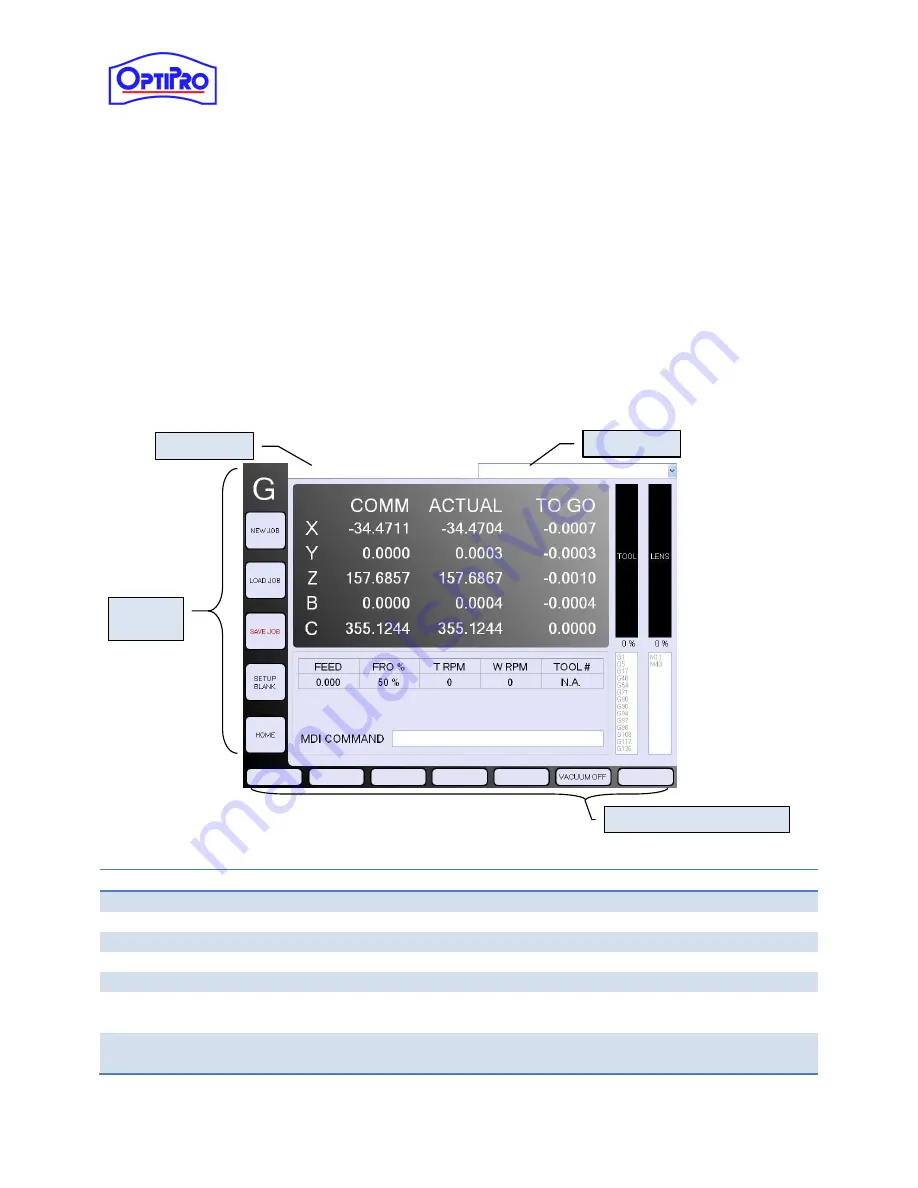
User Manual – eSX
OptiPro Systems, LLC.
Page 32 of 111
Last Modified: 8/27/2014
7
Software Interface
7.1
Screen Layout
Figure 7-1 shows the main screen at startup; this is the Manual Jog Mode Screen. The current mode of
the machine is indicated in the top left box. The top right box displays fault and status messages; the box
can be expanded with the down arrow button to display multiple messages if they exist. See Table 8-1
and Table 8-2 for all Fault and Status messages for reference. The left side of the display consists of the
Operation buttons, each button will bring up sub menus which will be covered in detail throughout the
following pages. The top left corner of the screen shows the G which indicates this machine is a grinder.
Double tapping on the [G] will bring up a sub menu as seen in Figure 7-2.
Figure 7-1: Screen Layout
7-1: Operation and Navigation Buttons
Button
Description
G
Double-tap to access the G-Series Submenu (Section 7.2).
New Job
Tap to navigate to New Job screen (Section 7.6.3).
Load Job
Tap to Load and existing job (Section 7.6.1).
Save Job
From the HOME screen, Saves the current job and its parameters.
Setup Blank
Navigates to the SETUP BLANK screen (Section 7.6.3.1).
Home
Navigates to the HOME screen of the currently loaded Job. Not available when
a Job is running or while the machine is in motion.
Navigation / Function
Buttons
These buttons provide additional screen navigation and function options and
change based on the current screen.
Current Mode
Message Box
Operation
Buttons
Navigation / Function Buttons






























