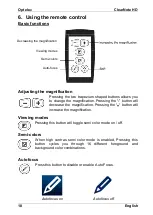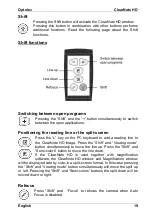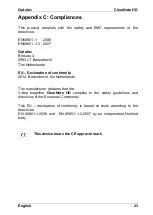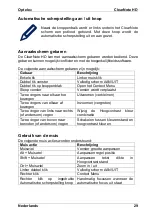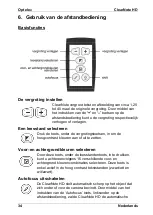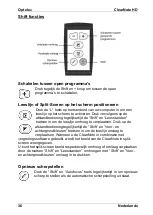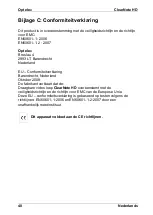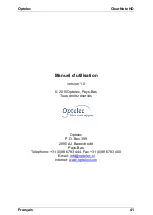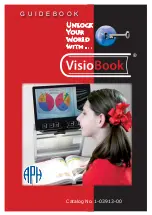Optelec
ClearNote HD
32
Nederlands
hoogcontrast standen en de fotostand. Of gebruik het aanraakscherm
gebaar 2 vingers omhoog of omlaag bewegen.
Kleurstanden
Tekst kan in een aantal hoogcontrast combinaties worden getoond. Deze
kunnen met de leesstanden knop of F5 worden geactiveerd. Met de linker
en rechter pijl kan door de verschillende kleuren worden gelopen. Of
gebruik het aanraakscherm gebaar 2 vingers naar links of rechts bewegen.
Tekst dikte
Om de leesbaarheid van de tekst in hoogcontrast stand te verbeteren kan
de dikte van de tekst worden aangepast met Shift+Pijl Omhoog en
Omlaag.
Automatisch Contrast
Wanneer geactiveerd, zal de Automatische contrast functie proberen
schaduwen en lichtvlekken in het beeld te verwijderen. Deze functie kan
handig zijn in de kleurenstand en in situaties met slechte
lichtomstandigheden. Bij normale lichtomstandigheden wordt geadviseerd
deze functie niet aan te hebben staan.
De sneltoets combinatie om Automatisch Contrast AAN/UIT te zetten is “c”.
Standaard staat de functie aan in de kleurenstand en uit in de hoogcontrast
stand.
Grootte en positie ClearNote HD venster aanpassen
De grootte van het ClearNote HD venster kan aangepast worden met de
twee knoppen om de grootte van het venster aan te passen.
Druk op “Enter” of “Win+F2” om het ClearNote HD venster te herstellen of
om te schakelen naar volledig scherm. “Escape” zorgt dat het ClearNote
HD venster wordt geminimaliseerd.
Het ClearNote HD venster kan worden verschoven met “Ctrl+Win+Spatie”.
Activeren en aanpassen hulplijnen
De lees hulplijn kan worden gebruikt voor betere oriëntatie of als referentie.
Druk op “L” om de hulplijn te activeren. Gebruik de “Pagina omhoog” and
“Pagina omlaag” om de lijn naar boven of beneden te verplaatsen.
Opslaan en openen plaatjes
Om een plaatje te bewaren, druk op “F2”.
Om de map met opgeslagen plaatjes te openen, druk op “F3” of “i”.
Plaatjes worden in numerieke volgorde opgeslagen. In de instellingen kan
bepaald worden waar en onder welke naam de plaatjes worden bewaard.
Содержание ClearNote HD
Страница 1: ......
Страница 2: ......
Страница 92: ...Optelec ClearNote HD Page Pagina Pàgina Seite 92 ...