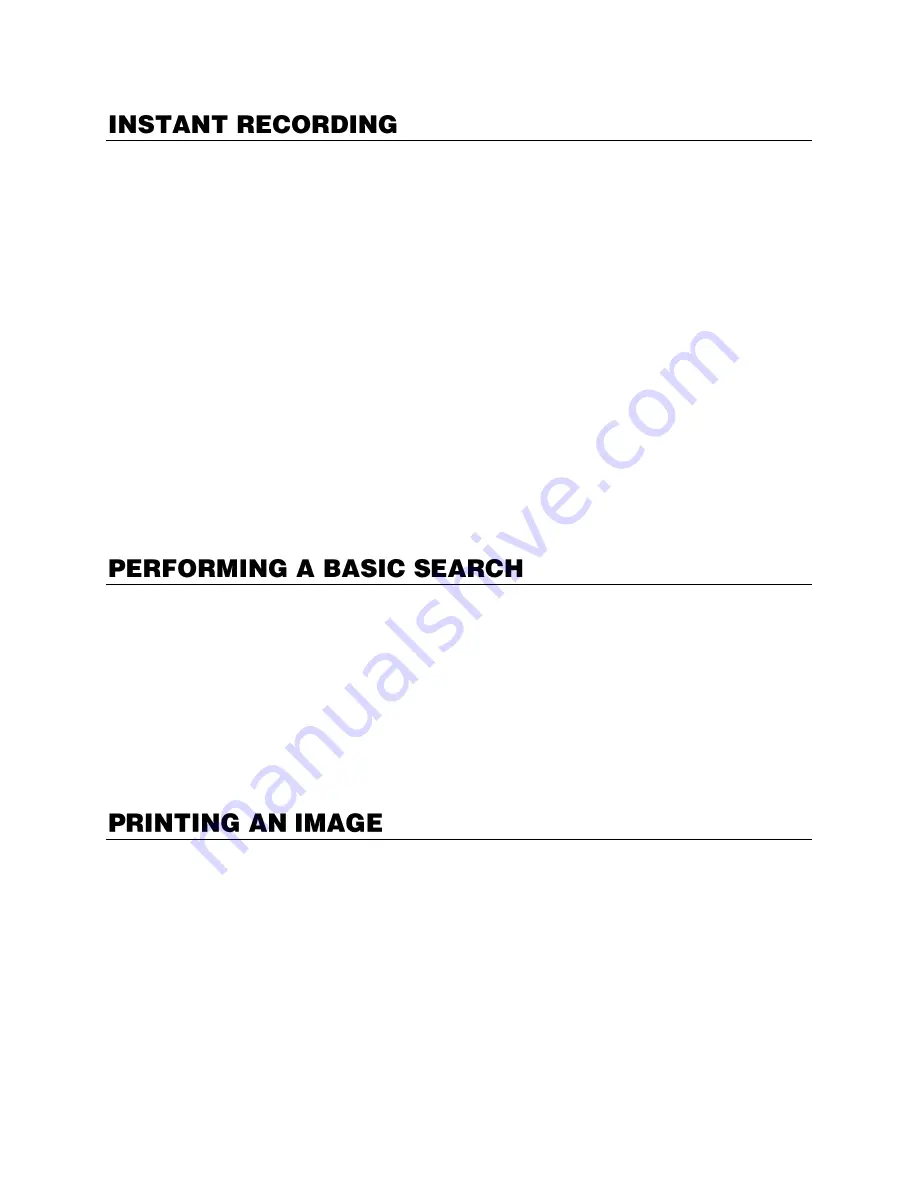
32865AE
73
The Instant Recording feature allows users to manually initiate recording on a specific camera,
overriding the current schedule. When Instant Recording is activated the recorder flags the clip as an
event so Instant Recording instances can be found using the Index Search
Instant Recording can be used, for example, when a suspicious object or person is detected and you
want to flag that section of video for easy retrieval at a later date.
Activate Instant Recording
1.
On the Display screen, right-click the camera on which to enable instant recording and choose
Instant Recording
(or double right-click). An INSTANT label will be placed on the upper right
corner of the view.
2.
To turn the Instant Recording option off, right-click the camera and choose
Instant Recording
(or
double right-click).
Searching ‘Instant Recorded’ Video
1.
On the Display screen, click
Search
.
2.
Click
Index
.
3.
Select the
Instant Recording
option. See the Search chapter for more information.
There are several different types of searches that can be performed on the recorder. The most basic
involves selecting the date, time, camera, and clicking play.
1.
Click
Select Date
.
2.
Select a date on the calendar.
3.
Type your desired time, or select a time by clicking the up and down arrows to the right of the time
display.
4.
Click
OK
.
5.
Select a Camera channel or Channel View.
6.
Click
Play
. Video can be played forward, backward, or frame-by-frame.
1.
Search video to locate a video frame you want to print.
Note
Only one camera can be selected at a time for this function to work.
2.
Click
. A
Print Options
window will appear. Depending on your printer, there may be several
printing options available. Refer to your printer manual for more information.
3.
Select your desired
Zoom
,
Scale
, and layout options.
4.
Select
View Title
to include camera and recorder information on the printed image.
5.
Click
to print the selected image.
Note
The message NO DEFAULT PRINTERS INSTALLED will display if no printer is installed.















































