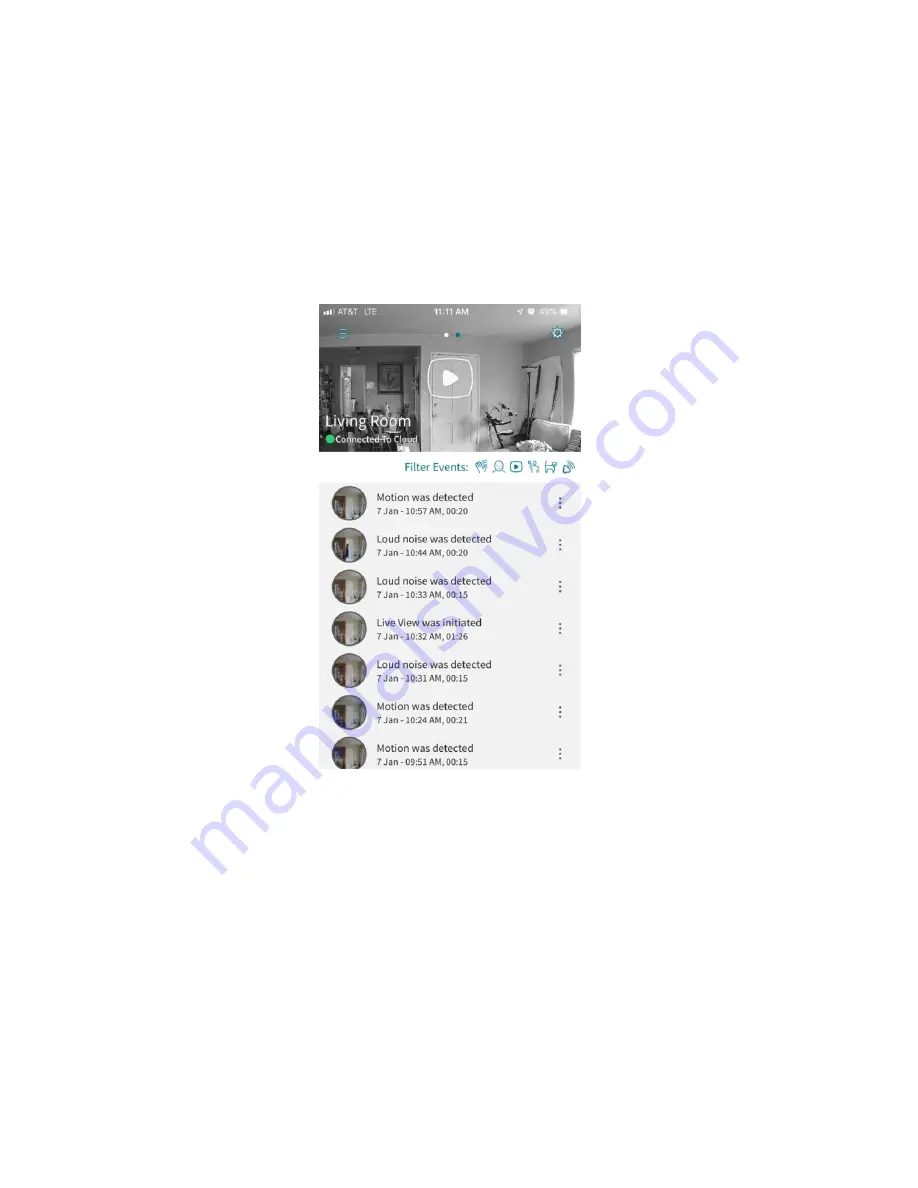
13
4. Live Streaming and Viewing Recorded Events
Viewing the Camera’s Feeds & Events Page
Video clips that are recorded by your Ooma Smart Cam, also known as events, are stored
in the event timeline. You can swipe right or left to view each of the cameras connected to your
account. This page allows you to view your recordings as well as to download, share, and delete
events.
The Feeds & Events page
Viewing the Camera’s Livestream
You can view a livestream of the camera’s video feed at any time.
1.
Open the Ooma Smart Cam app on your mobile device.
2.
Navigate to the Feeds & Events page.
3.
Click the play button on the top video player.
4.
Swipe left or right to end the livestream.
Panning and Zooming Video




























