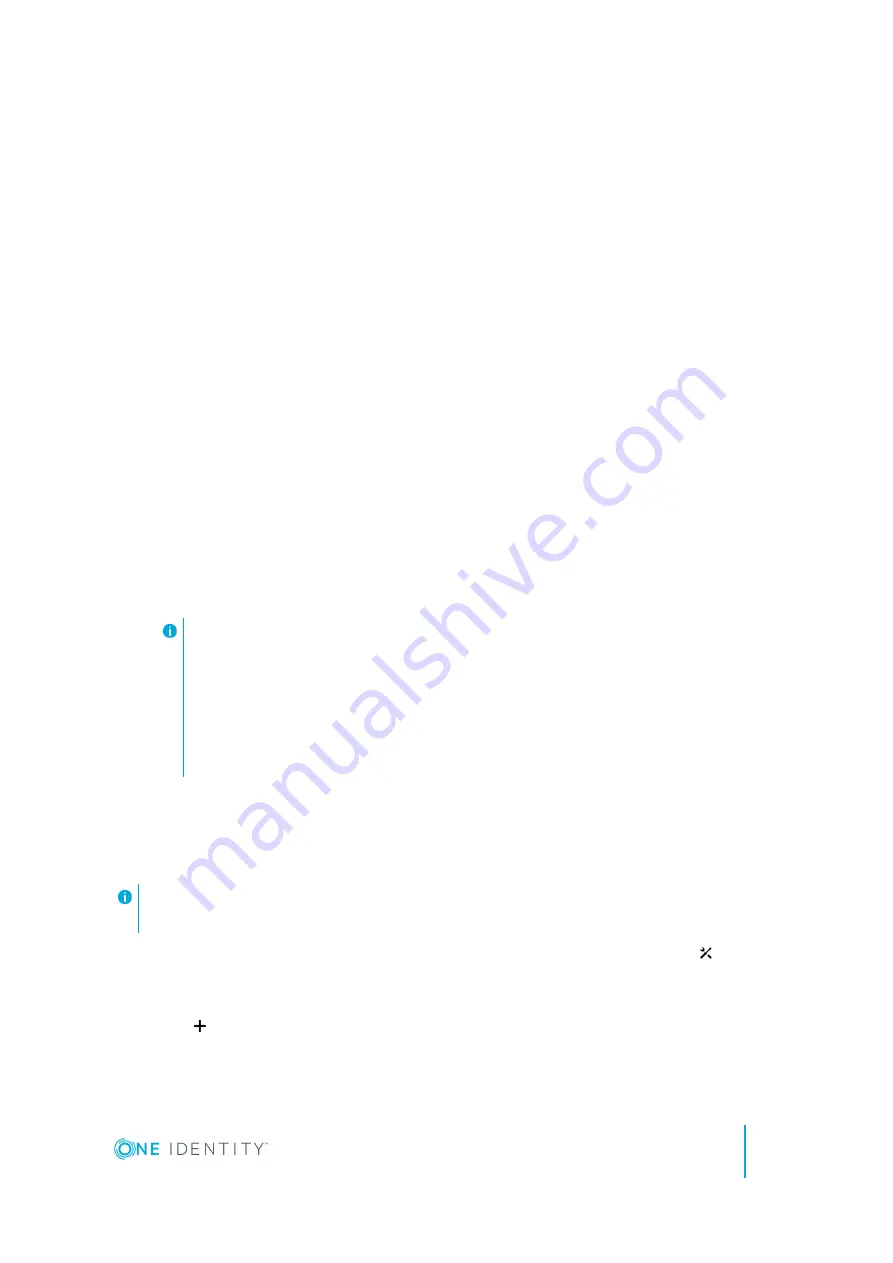
Installing the Safeguard for Privileged Passwords desktop client application
1. To download the Safeguard for Privileged Passwords desktop client Windows installer
.msi file, open a browser and navigate to:
https://<Appliance IP>/Safeguard.msi
Save the
Safeguard.msi
file in a location of your choice.
2. Run the MSI package.
3. Select
Next
in the
Welcome
dialog.
4. Accept the
End-User License Agreement
and select
Next
.
5. Select
Install
to begin the installation.
6. Select
Finish
to exit the desktop client setup wizard.
Starting the desktop client
1. Log in using the bootstrap administrator account from Step 6.
2. Run the desktop client and log in with the configured IPv4 or IPv6 address for the
primary interface (X0). To log in with an IPv6 address, enter it in square brackets.
3. License one or both of the Safeguard for Privileged Passwords modules using the
provided license files:
l
Privileged passwords
l
Embedded sessions module
4. Designate an archive server for storing session recordings.
NOTE:
Defining archive server configurations and assigning an archive server
to an appliance are done from the desktop's
Administrative Tools
view:
l
Go to
Settings
|
Backup and Retention
|
Archive Servers
to
configure archive servers.
l
Go to
Settings
|
Sessions
|
Session Recordings Storage Manage-
ment
to assign an archive server to an appliance for storing recording
files.
Step 9: Backup Safeguard for Privileged Passwords
Immediately after your initial installation of Safeguard for Privileged Passwords, make a
backup of your Safeguard for Privileged Passwords Appliance.
NOTE:
The default backup schedule runs at 22:00 MST, which can be modified rather
than manually running a backup.
1. From the Safeguard for Privileged Passwords desktop Home page, select
Administrative Tools
.
2. In
Settings
, select
Backup and Retention
|
Backups
.
3. Click
Run Now
.
Safeguard for Privileged Passwords Appliance Setup Guide
Setting up the appliance
13




















