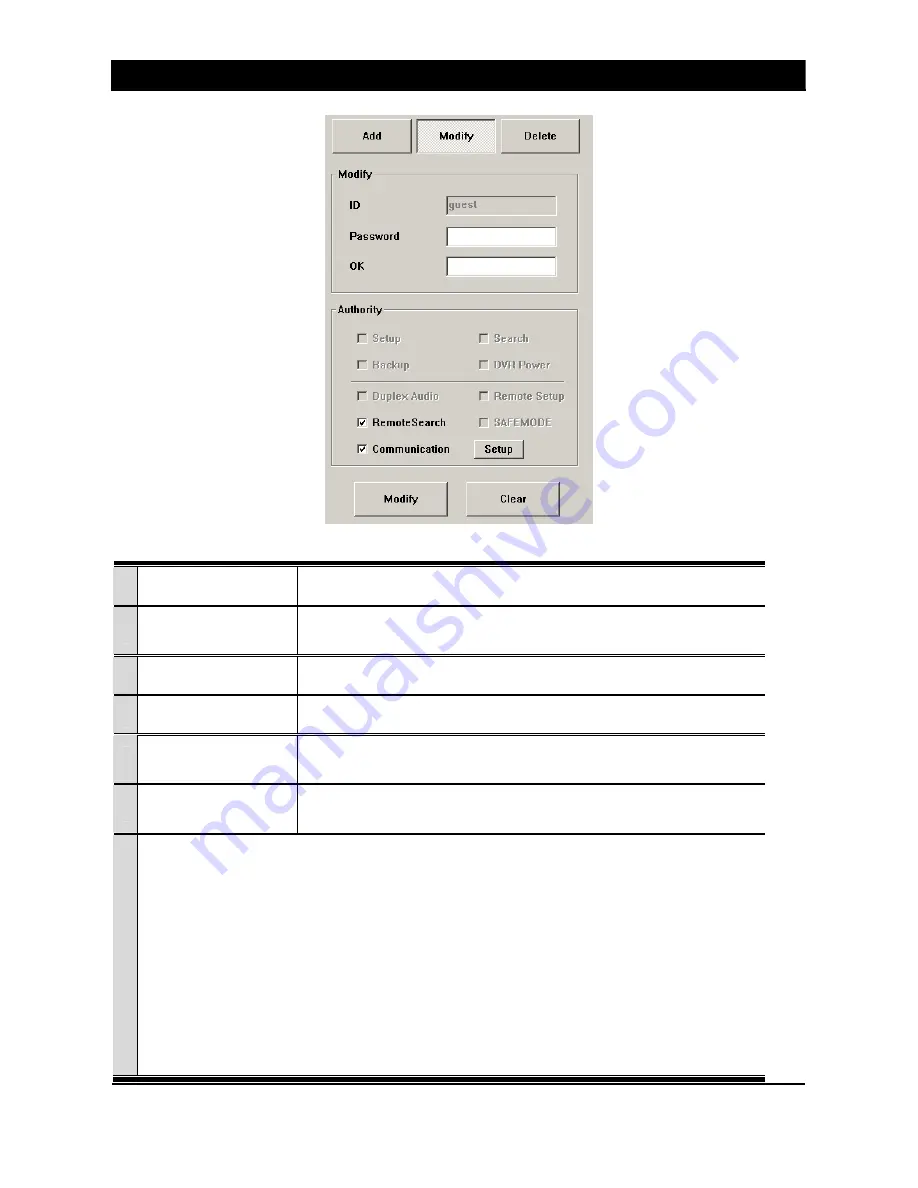
2. SETUP
20
1 ADD
Add new ID.
2 MODIFY
Modify the authority of previous IDs.
3 DELETE
Delete previous IDs.
4 ID
Type the ID.
5 PASSWORD
Type the password for new or previous ID.
6 OK
Type the password above again to be sure.
7
[AUTHORITY]
Selected ID has an authority for a checked function.
1. Setup: An authority for setup.
2. Search: An authority for search.
3. Backup: An authority for backup.
4. DVR Power: An authority for DVR power on/off.
5. Duplex Audio: An authority for using the duplex audio.
6. Remote Setup: An authority for the remote setup.
7. Communication: An authority for remote access to the DVR. (Up to 5 IDs can get this authority.)
Содержание OVR 2000
Страница 1: ......
Страница 2: ......
Страница 43: ...3 MONITORING 39 ...
Страница 80: ...9 APPENDIX 2 76 4 Click Advanced 5 In Option tab select TCP IP filtering and click Properties ...






























