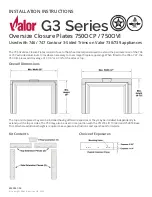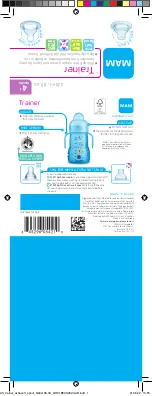Data (Box) Zoom, when checked, allows you to use the mouse to click and drag
a rectangle around a line of data to magnify that portion of the chart. The chart
size will remain the same, but the axes will be expanded as well and the data
line(s) to allow viewing more detail. Click and drag the left mouse button to the
right and downwards. A bluish translucent rectangle will appear showing the
area that will be displayed when the mouse button is released. Note that moving
the mouse in the opposite direction Zooms Out. To cancel data zoom select
“Reset Axes” from either the context menu or Graph menu options.
Zoom allows you to change the overall zoom factor of the chart. This is achieved
by clicking the left mouse button anywhere on the chart and dragging the
mouse. Dragging the mouse toward the bottom of the chart area zooms out
while dragging toward the top zooms in. If you have a wheel mouse you can
zoom in/out by clicking on the chart then use the wheel to zoom in/out.
Configure
The Configure Axes menu allows you to adjust the viewable range of
temperatures to suit your particular application. The narrower the range
between minimum and maximum, the more detail can be seen on the chart.
The Graph Area menu allows you to change the color and/or style of the chart
background, lines and markers.
The Show Gridlines option displays or hides gridlines on the graph.
The Show Markers option displays or hides data point markers on the plotted
data line.
Cancel Zoom will cancel and uncheck Data (Box Zoom) or Zoom if either is
enabled.
Reset Axes returns the graph to its original size.
Data Menu
The Auto Fit Columns menu option resizes the columns to the smallest size
necessary to fit all the data in the columns.
The Auto Scroll menu option causes the data to be scrolled up one line each time
a new row of data is added to the grid.
Software
3
3-15