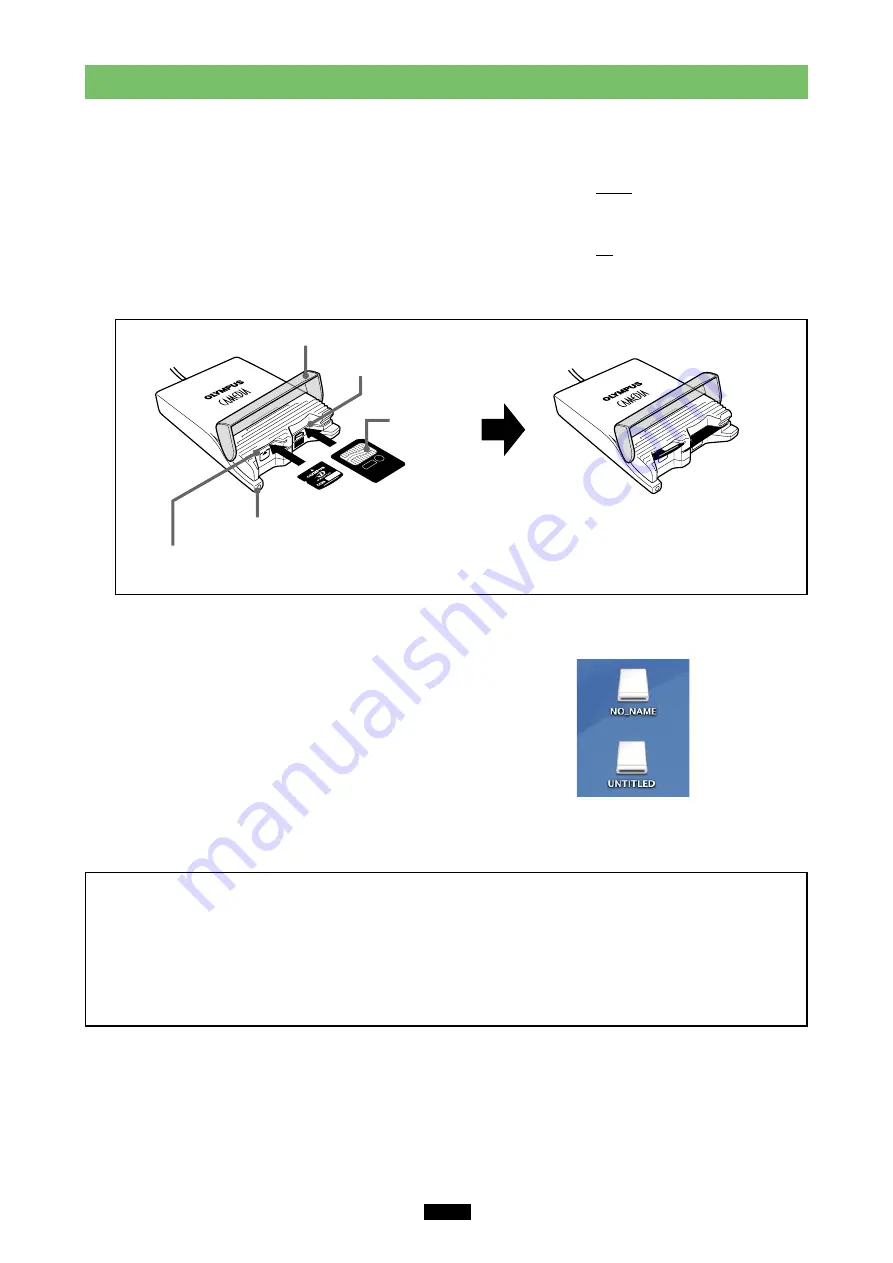
45
2
Inserting a card
<Mac OS X
⽧
Operation>
1.
Make sure the MAUSB-10 is connected to the computer and insert the card into the corresponding card
slot.
[xD-Picture Card]
Make sure the card is level and that the gold-colored contact area is facing down. Insert the card all the way
into the left-hand slot.
[SmartMedia]
Make sure the card is level and that the gold-colored contact area is facing up. Insert the card all the way
into the right-hand slot.
2.
Close the card cover.
Notes
• Make sure that the card is facing the right way.
• Do NOT insert the card at an angle. Forcing a card in diagonally may damage the card and/or the
MAUSB-10.
• MAUSB-10 will not be able to recognize the card(s) if the card cover is open.
• The status lamp blinks every two seconds if the card is not recognized correctly. If this happens, remove
the card(s) from the MAUSB-10, wipe the contact area with a dry cloth, and insert the card(s) again. If
the problem persists, the card may be damaged.
MAUSB-10
Card slot
(for xD-Picture Card)
Status lamp
(green)
Card cover
Contact area
Card slot
(for SmartMedia)
[Status lamp]
Lights when a card is inserted and the card cover is closed.
Blinks when a card is being read or written to.
* Do not open the card cover or disconnect the USB cable when the status
lamp is blinking. Doing so may destroy the data stored on the card.
Inserting the cards
xD-Picture
Card
SmartMedia
[When the card is recognized correctly]
The icon at right appears when the card is
inserted and recognized correctly.
* The image at right is what happens when both
an xD-Picture Card and SmartMedia card are
inserted. When only one card is inserted, only
one icon appears on the desktop.
* The titles of the cards vary depending on the
cards inserted.
Содержание Comedia MAUSB-10
Страница 1: ...USB Reader Writer REFERENCE MANUAL ...
Страница 52: ...OLYMPUS OPTICAL CO LTD VT398703 ...








































