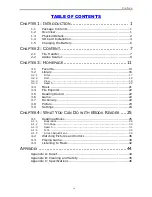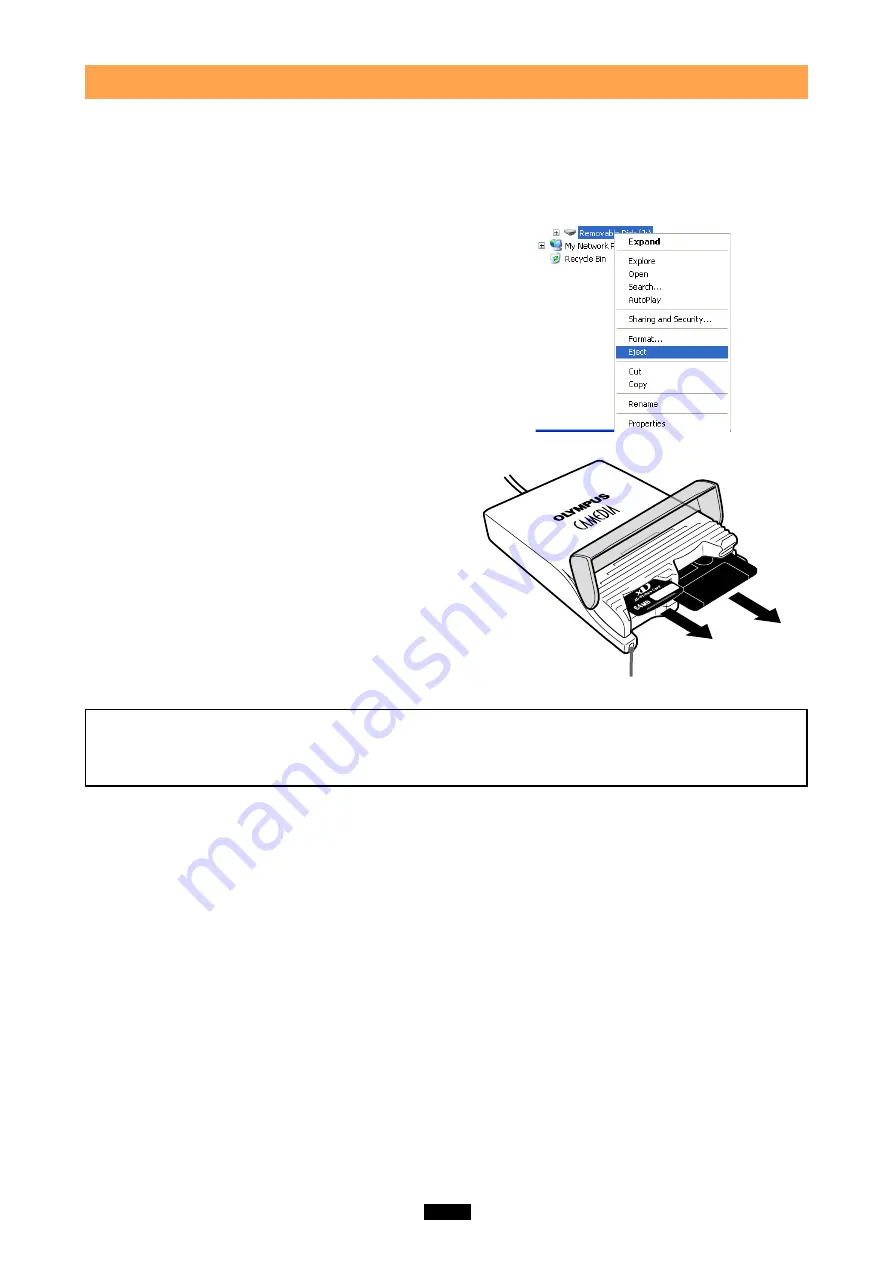
26
3
Removing a card
<2000/XP
⽧
Operation>
Close all software programs that are using data on the card (e.g. Explorer, graphics applications), then
follow the steps below.
Attention!
If you do not follow the steps below, the data on the card(s) may be damaged.
Note
NEVER open the card cover, remove the card, or unplug the USB connector while the status lamp is
blinking. Doing so may destroy the data on the card or the card itself, or cause the computer to malfunction.
Status lamp (green)
1. Double-click
“My Computer” on the desktop.
2. [To remove a card]
:
Right-click
the corre-
sponding “Removable Disk” icon, then click
“Eject” in the pop-up menu.
[To remove one card/both cards, with two
cards inserted]
:
Right-click
the both “Remov-
able Disk” icons, then click “Eject” in each pop-
up menu.
* You must
right-click
BOTH Removable Disk icons,
even if you want to remove only one card.
* The status lamp goes off when this step is per-
formed correctly.
* The card will not be ejected when “Eject” is clicked
in this step.
3.
Make sure that the status lamp is off, then open
the card cover and pull the card(s) out of the
card slot(s) as shown.
* You can only remove a card(s) under the user
name “Administrator” or a user name with adminis-
trator privileges. Log on with the correct user name
and password if you want to remove the card(s).
Содержание Comedia MAUSB-10
Страница 1: ...USB Reader Writer REFERENCE MANUAL ...
Страница 52: ...OLYMPUS OPTICAL CO LTD VT398703 ...