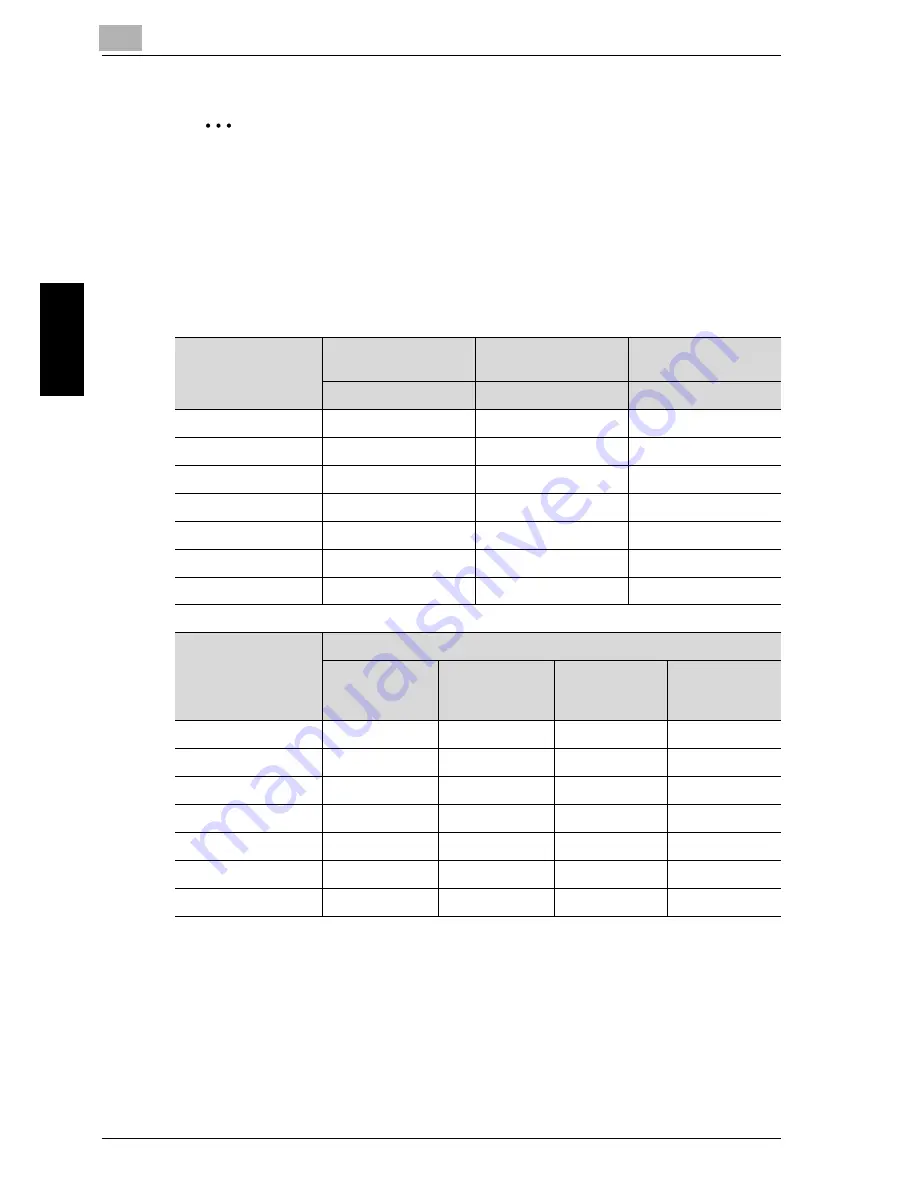
3-4
Bef
o
re
making
co
pies
Chapter 3
2
Note
The 2nd paper drawer, 3rd paper drawer, 4th paper drawer, 5th paper drawer
and multi bypass tray are optional.
If the optional duplex unit is used to make double-sided copies, only plain and re-
cycled paper can be used.
Number of sets
—: Cannot be specified
Paper type
Weight (g/m
2
)
Plain paper
Thick paper
Recycled paper
Paper source, etc.
60 to 90 g/m
2
91 to 157 g/m
2
60 to 90 g/m
2
Manual bypass tray
1 sheet
1 sheet
1 sheet
Multi bypass tray
100 sheets
20 sheets
100 sheets
1st paper drawer
250 sheets
20 sheets
250 sheets
2nd paper drawer
250 sheets
—
250 sheets
3rd paper drawer
250 sheets
—
250 sheets
4th paper drawer
250 sheets
—
250 sheets
5th paper drawer
250 sheets
—
250 sheets
Paper type
Special paper
Paper source, etc.
Postcards
Overhead pro-
jector transpar-
encies
Label sheets
Envelopes
Manual bypass tray
1 sheet
1 sheet
1 sheet
1
Multi bypass tray
20 sheets
20 sheets
20 sheets
10
1st paper drawer
20 sheets
20 sheets
20 sheets
10
2nd paper drawer
—
—
—
—
3rd paper drawer
—
—
—
—
4th paper drawer
—
—
—
—
5th paper drawer
—
—
—
—
Содержание Omega 1640
Страница 1: ...Omega 1640 2140 User Manual ...
Страница 2: ......
Страница 17: ...x 15 Explanation of manual conventions ...
Страница 18: ...x 16 ...
Страница 22: ...x 20 ...
Страница 23: ...1 Installation and operation precautions Chapter 1 Installation and operation precautions ...
Страница 43: ...2 Precaution Chapter 2 Precaution ...
Страница 66: ...2 24 Precaution Chapter 2 ...
Страница 67: ...3 Before making copies Chapter 3 Before making copies ...
Страница 80: ...3 14 Before making copies Chapter 3 5 Close the paper drawer ...
Страница 90: ...3 24 Before making copies Chapter 3 3 Carefully close the document feeder ...
Страница 95: ...4 Making copies Chapter 4 Making copies ...
Страница 160: ...4 66 Making copies Chapter 4 ...
Страница 161: ...5 Advanced copy operations Chapter 5 Advanced copy operations ...
Страница 196: ...5 36 Advanced copy operations Chapter 5 ...
Страница 197: ...6 Utility mode Copy mode parameters Chapter 6 Utility mode Copy mode parameters ...
Страница 272: ...6 76 Utility mode Copy mode parameters Chapter 6 ...
Страница 273: ...7 When a message appears Chapter 7 When a message appears ...
Страница 286: ...7 14 When a message appears Chapter 7 3 Close the right side door 4 Pull out the paper drawer ...
Страница 288: ...7 16 When a message appears Chapter 7 7 Close the paper drawer ...
Страница 293: ...7 21 When a message appears Chapter 7 3 Close the duplex unit cov er ...
Страница 301: ...8 Troubleshooting Chapter 8 Troubleshooting ...
Страница 305: ...9 Appendix Chapter 9 Appendix ...
Страница 313: ...9 9 Appendix Chapter 9 9 3 Function combination matrix Function combination matrix for Omega 1640 ...
Страница 319: ...10 Index Chapter 10 Index ...
Страница 323: ...1 1 ...
Страница 324: ...1 2 ...
Страница 327: ...1 3 ...






























