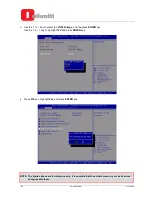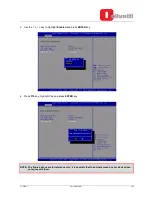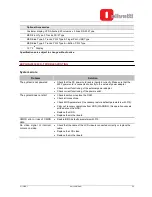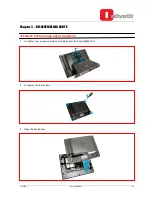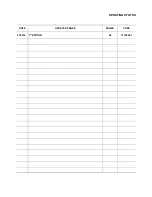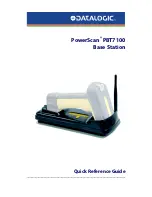Содержание EXPLOR@ 950 LED
Страница 1: ...Web Cash EXPLOR 950 LED Code Y116500 1 SERVICE MANUAL...
Страница 4: ...Page Intentionally blank...
Страница 6: ...Page Intentionally blank...
Страница 15: ...4 Tighten the two M3 screws to fix the MSR assembly as shown below 5 Finished Y116500 1 Service Manual 1 9...
Страница 34: ...Chapter 2 SPECIFICATION Y116500 1 Service Manual 2 1...
Страница 49: ...UPDATING STATUS DATE UPDATED PAGES PAGES CODE 07 2014 1st EDITION 48 Y116500 1...