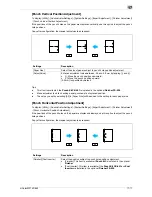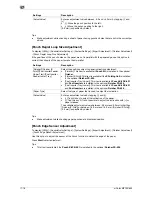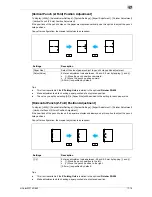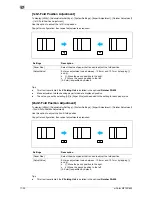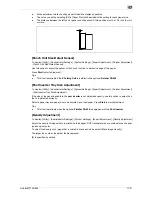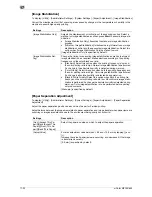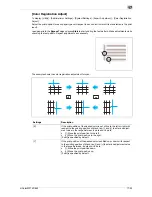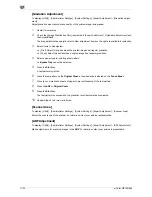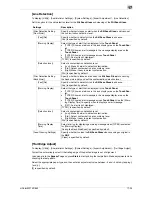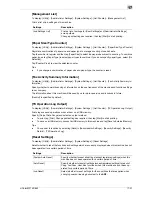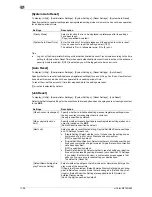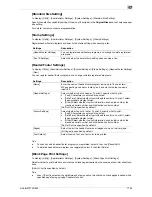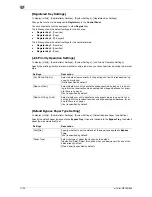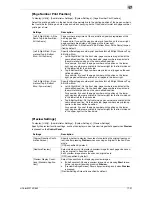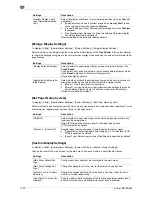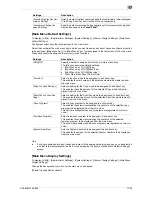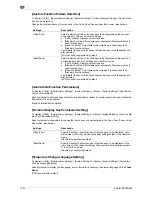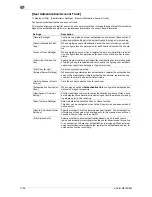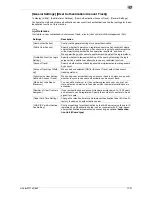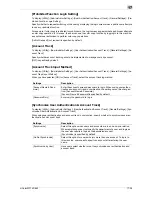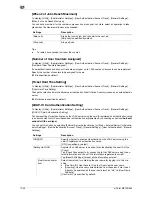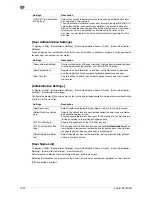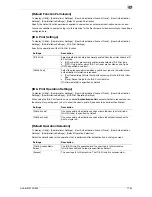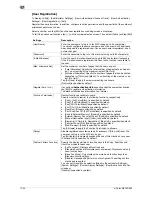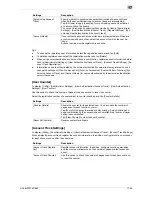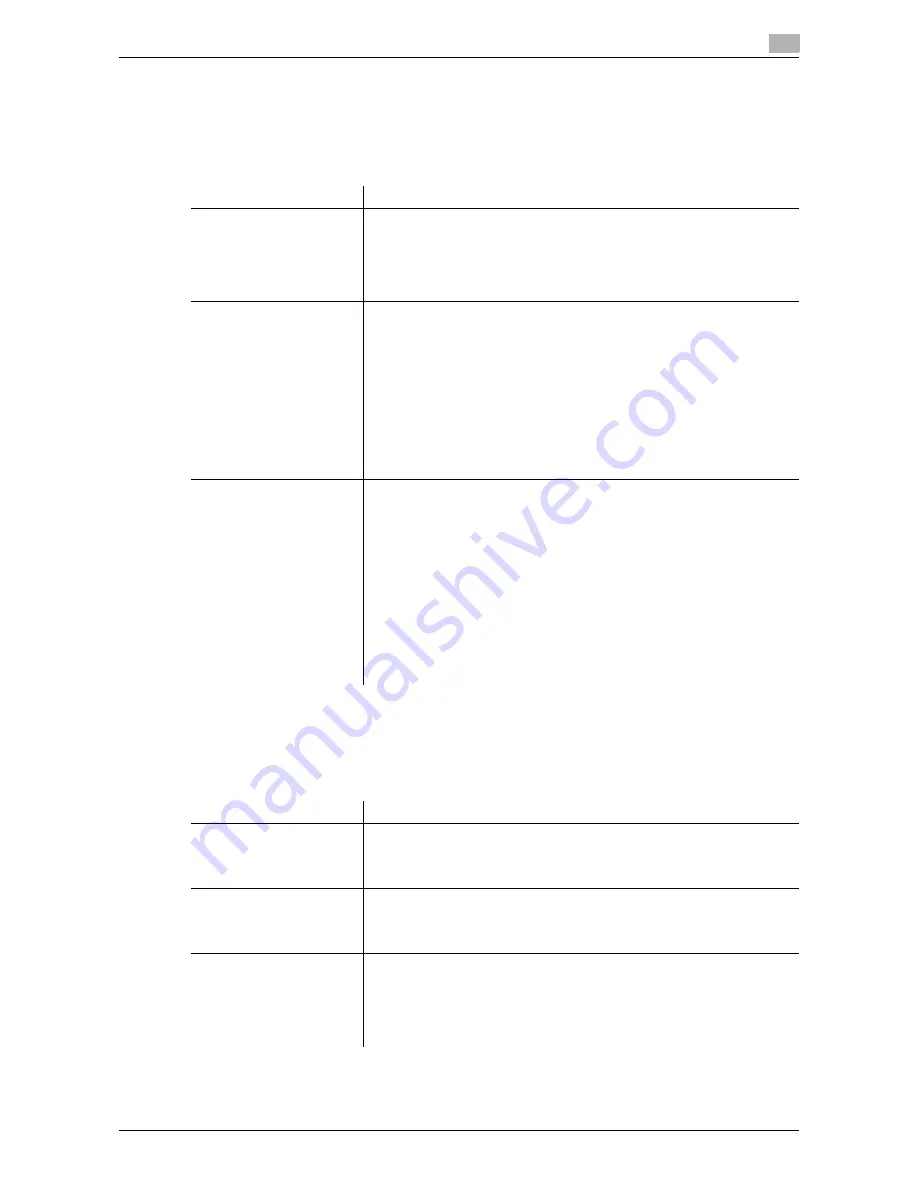
d-Color MF752/652
17-31
17
[Page Number Print Position]
To display: [Utility] - [Administrator Settings] - [System Settings] - [Page Number Print Position]
Select the printing position in the back side of paper relative to the printing position of the page number in
the front side for printing on both sides and when specifying both of the booklet format and page number
printing at a time.
[Preview Settings]
To display: [Utility] - [Administrator Settings] - [System Settings] - [Preview Settings]
Specify the preview function settings, such as the display mode of preview images that appear when
Preview
is pressed on the
Control Panel
.
Settings
Description
[Left & Right Bind : All the
Same Top & Bottom Bind :
All the Same]
Page numbers are printed at the user defined position regardless of the
binding position.
For example, if you set the page number print position on the lower right,
page numbers are printed on all pages in the lower right.
[Left & Right Bind : All the Same Top & Bottom Bind : All the Same] is spec-
ified by default.
[Left & Right Bind : Sym-
metrical Top & Bottom
Bind : All the Same]
Specify different page number print positions for Left & Right Bind and Top
& Bottom Bind.
•
Left & Right Bind: On the front side, page numbers are printed at the
user defined position. On the back side, page numbers are printed in
the symmetrical position on the user defined position.
For example, if you set the page number print position on the lower
right, page numbers are printed in the lower right for the front side and
in the lower left for the back side.
•
Top & Bottom Bind: Page numbers are printed on all pages on the user
defined position.
For example, if you set the page number print position on the lower
right, page numbers are printed on all pages in the lower right.
[Left & Right Bind : Sym-
metrical Top & Bottom
Bind : Symmetrical]
Specify different page number print positions for Left & Right Bind and Top
& Bottom Bind.
•
Left & Right Bind: On the front side, page numbers are printed at the
user defined position. On the back side, page numbers are printed in
the symmetrical position on the user defined position.
For example, if you set the page number print position on the lower
right, page numbers are printed in the lower right for the front side and
in the lower left for the back side.
•
Top & Bottom Bind: On the front side, page numbers are printed at the
user defined position. On the back side, page numbers are printed op-
posite to the user defined position.
For example, if you set the page number print position on the lower
right, page numbers are printed in the lower right for the front side and
in the upper right for the back side.
Settings
Description
[Original Direction Confir-
mation Screen]
Specify whether to display the screen for selecting the original loading di-
rection after pressing
Preview
when scanning an original in the Fax/Scan
mode.
[ON] is specified by default.
[Realtime Preview]
Select whether or not to display a preview image for each page when scan-
ning an original in Scan/Fax mode.
Each preview image shows the scanned original as is.
[OFF] is specified by default.
[Preview Display Condi-
tions (Standard Applica-
tion)]
Select the conditions for displaying preview images.
•
[Jobs Executed]: Shows a preview image when pressing
Start
to exe-
cute a job as well as when pressing
Preview
.
•
[Preview Settings Screen]: Shows a preview image only when
Preview
is pressed.
[Preview Settings Screen] is specified by default.
Содержание d-COLOR MF652
Страница 10: ...Contents 8 d Color MF752 652...
Страница 11: ...1 Copy Operations...
Страница 12: ......
Страница 28: ...Recalling a program for copying 1 1 18 d Color MF752 652 1 4...
Страница 29: ...2 Recalling frequently used functions with simple action...
Страница 30: ......
Страница 33: ...3 Specifying the Color and Image Quality for Copying...
Страница 34: ......
Страница 38: ...3 3 6 d Color MF752 652...
Страница 39: ...4 Saving the Number of Print Sheets...
Страница 40: ......
Страница 46: ...4 4 8 d Color MF752 652...
Страница 47: ...5 Specifying the Size or Type of the Paper to Be Copied...
Страница 48: ......
Страница 50: ...5 5 4 d Color MF752 652...
Страница 51: ...6 Binding Copied Paper...
Страница 52: ......
Страница 57: ...7 Specifying the Original Size and Scan Method...
Страница 58: ......
Страница 65: ...d Color MF752 652 7 9 7 9 Specify finish settings as required then tap Start Copying begins...
Страница 66: ...7 7 10 d Color MF752 652...
Страница 67: ...8 Copying Various Types of Originals...
Страница 68: ......
Страница 74: ...8 8 8 d Color MF752 652...
Страница 75: ...9 Adjusting the Layout for Copying...
Страница 76: ......
Страница 79: ...10 Inserting a Cover Sheet or Blank Sheet into Copied Documents...
Страница 80: ......
Страница 84: ...10 10 6 d Color MF752 652...
Страница 85: ...11 Adding Text or an Image to the Original...
Страница 86: ......
Страница 90: ...11 11 6 d Color MF752 652...
Страница 91: ...12 Erasing an Unnecessary Portion for Copying...
Страница 92: ......
Страница 94: ...12 12 4 d Color MF752 652...
Страница 95: ...13 Deterring Unauthorized Copying...
Страница 96: ......
Страница 99: ...14 Saving Original Images to a User Box...
Страница 100: ......
Страница 103: ...15 Description of Setup Buttons...
Страница 104: ......
Страница 158: ...15 15 56 d Color MF752 652...
Страница 159: ...16 Description of Setup Buttons User Settings...
Страница 160: ......
Страница 174: ...16 16 16 d Color MF752 652...
Страница 175: ...17 Description of Setup Buttons Administrator Settings...
Страница 176: ......
Страница 245: ...18 Index...
Страница 246: ......
Страница 248: ...18 4 d Color MF752 652 Index by item 18 18 1 Z Z folded original 7 5 Zoom 9 3...
Страница 252: ...18 8 d Color MF752 652 Index by button 18 18 2...