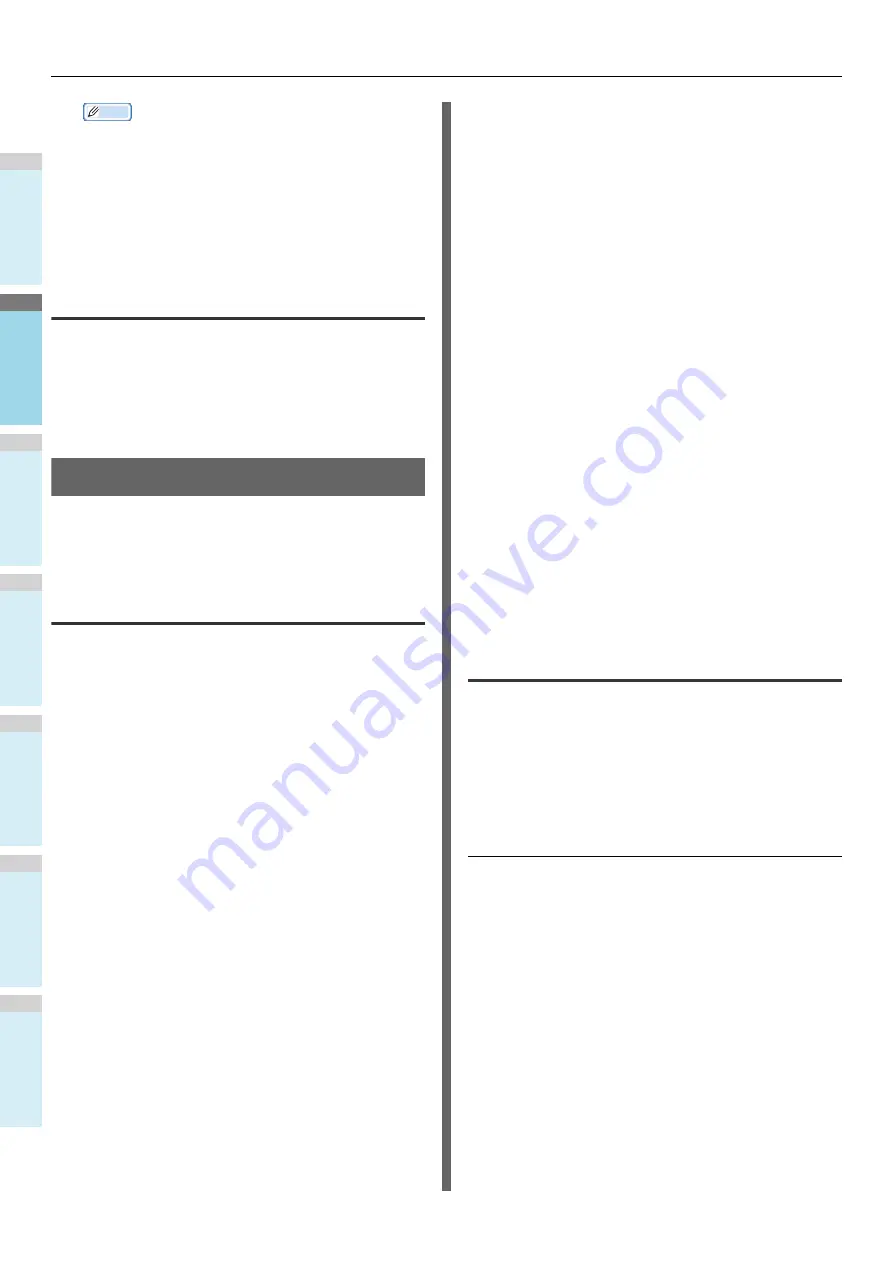
IMPRESIÓN DESDE WINDOWS
- 24 -
1
2
3
4
5
6
Memo
• El código de departamento debe constar de caracteres
de un byte, como números de 0 a 9, letras del alfabeto
de la A a la Z (tanto mayúsculas como minúsculas),
guión (-), carácter de subrayado (_) y punto (.).
4
Haga clic en [Aplicar(Apply)] o en
[Aceptar(OK)] para guardar la
configuración.
Copia del archivo PPD para Windows
El DVD de utilidades de cliente/documentación del usuario
contiene un archivo de descripción de impresora para las
aplicaciones de Windows más conocidas. Para las
aplicaciones que no permitan la instalación automática de
archivos PPD, copie el archivo PPD al directorio apropiado
para habilitar la configuración específica de la impresora en el
cuadro de diálogo [Imprimir(Print)] o [Página(Page)].
Impresión desde una aplicación
En esta sección se describe cómo imprimir un documento
desde una aplicación.
P.24 "Consideraciones y limitaciones"
P.24 "Procedimiento de impresión"
Consideraciones y limitaciones
• Si está activada la opción de gestión de usuarios, se usará
para administrar los trabajos de impresión en lugar de la
opción de gestión de códigos de departamento. En ese
caso, el nombre de usuario especificado para iniciar sesión
en el PC se utilizará para la autenticación del trabajo de
impresión. Por lo tanto, no tiene que configurar su código
de departamento en el controlador de impresora, pero
debe registrar previamente su nombre de usuario. Si su
nombre de usuario no está registrado, el trabajo de
impresión se procesará como un trabajo no válido según la
configuración de Obligatoriedad de autenticación de
usuario. Además, si un trabajo de impresión se envía en
formato sin procesar, se procesará según la opción de
trabajo de impresión sin procesar. Para obtener más
información sobre la opción Obligatoriedad de
autenticación de usuario o la opción de trabajo de
impresión sin procesar, consulte la
Guía de TopAccess
.
Cuando se utiliza la autenticación de dominio de Windows
para la configuración de gestión de usuarios, el ordenador
debe iniciar sesión en el dominio.
• Si está activada la función Sin límite negro, no tiene que
especificar el código de departamento al imprimir un
documento con la opción [Color(Color)] establecida como
[Blanco y negro(Black and White)] en la ficha
[Básico(Basic)] del controlador de impresora.
• Algunas opciones de impresión se pueden establecer
desde la aplicación y desde el controlador de impresión,
como la intercalación. Si la intercalación se establece
desde la aplicación, es posible que los documentos no se
impriman correctamente. En tal caso, use el controlador de
impresora para configurar la intercalación. En función de la
aplicación, algunas opciones de impresión, como la
orientación, se deben establecer desde la aplicación. Para
obtener información sobre las opciones de impresión que
se pueden establecer desde la aplicación y el controlador,
consulte el manual de la aplicación.
Precauciones cuando se usa el controlador de
impresora PS3
• Cuando se imprime con un controlador de impresora PS3
desde Adobe Acrobat, esta opción está desactivada.
• Cuando se configura cualquiera de las siguientes
funciones en el controlador de impresora PS3, la función
de impresión funcionará correctamente aunque los datos
de impresión se generen en la aplicación, ya que esto
ocurre en el lado del controlador de impresora ignorando la
impresión pass-through de la aplicación.
-
Impr. en arch. superpos.
-
Imprimir imagen de superposición
-
Nin1
-
Revista
-
Intercalar (Duplicar)
-
Impresión de plantillas
-
Tamaño de la impresión
-
Escala de imagen
-
Impresión de póster
-
Impresión tándem
Procedimiento de impresión
Una vez que haya instalado el controlador de impresora y lo
haya configurado correctamente, podrá imprimir directamente
desde la mayoría de las aplicaciones de Windows.
Simplemente seleccione el comando Imprimir en la aplicación.
Puede utilizar las distintas funciones en las impresiones si
configura las opciones de impresión en el controlador de
impresora.
Impresión desde aplicaciones de Windows
A continuación se proporciona un ejemplo de impresión desde
el Bloc de notas de Windows 7.
1
Abra el archivo y seleccione
[Imprimir(Print)] en el menú [Archivo(File)]
de la aplicación.
Aparece el cuadro de diálogo [Imprimir(Print)].
Содержание MC780fx
Страница 28: ...1 2 3 4 5 6 2 Copia REALIZACI N DE COPIAS P 29 MODOS B SICOS DE COPIA P 45...
Страница 62: ...1 2 3 4 5 6 3 Fax ENV O Y RECEPCI N DE UN FAX P 63 COMPROBACI N Y CANCELACI N DE LAS COMUNICACIONES P 76...
Страница 80: ...1 2 3 4 5 6 4 0 Escaneado FUNCIONAMIENTO B SICO P 81...
Страница 96: ...1 2 3 4 5 6 5 Utilidades que pueden utilizarse con esta m quina Lista de utilidades P 97...
Страница 98: ...1 2 3 4 5 6 6 ndice...
Страница 102: ...Enero 2013 45510707EE Rev1...
















































