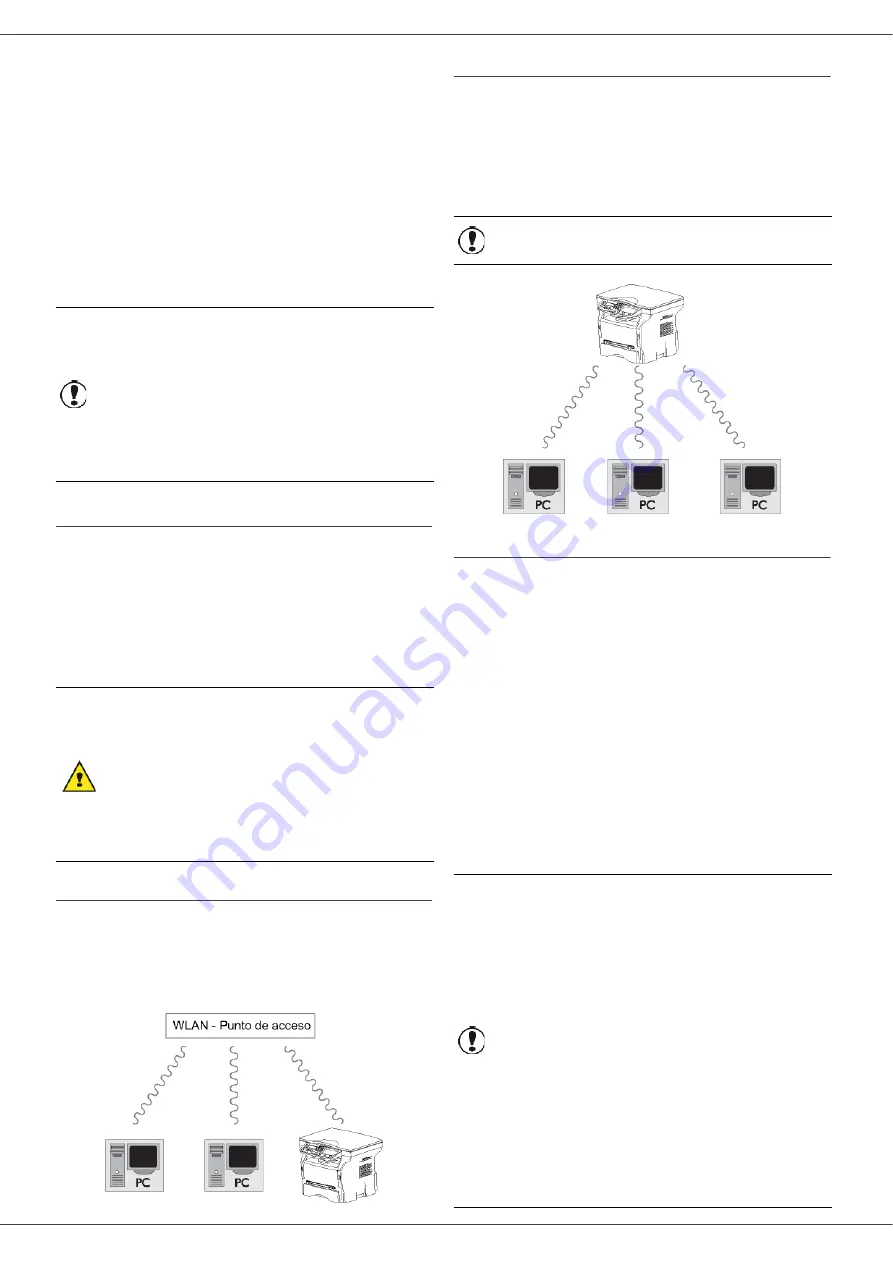
MB260
- 21 -
Características de red
Características
de red
Su terminal multifunción se puede conectar a una red
inalámbrica.
No obstante, para configurar la red se necesita un buen
conocimiento de su configuración informática.
Puede conectar su terminal a un PC utilizando un cable
USB o mediante una conexión inalámbrica (por
radiofrecuencia) con un PC o una red.
Tipo de red inalámbrica
Se habla de una red por radiofrecuencia o inalámbrica
cuando al menos dos ordenadores, impresoras y otros
periféricos se comunican entre ellos a través de ondas de
radiofrecuencia (ondas de alta frecuencia). La
transmisión de datos en red por radiofrecuencia se basa
en las normas 802.11b y 802.11g. En función de la
estructura de la red, se habla de una red de
infraestructura o de una red ad-hoc.
Red inalámbrica de infraestructura
En una red de infraestructura, hay varios dispositivos que
se comunican a través de un punto de acceso central
(puerta de enlace o enrutador). Todos los datos se envían
a ese punto de acceso central (puerta de enlace o
enrutador) y se redistribuyen a partir de él.
Red inalámbrica ad-hoc
En una red ad-hoc, hay varios dispositivos que se
comunican directamente entre sí sin pasar por un punto
de acceso. La velocidad de transmisión en toda la red
inalámbrica ad-hoc es igual a la velocidad de la conexión
más débil de la misma. La velocidad de transmisión
depende de la distancia espacial entre emisor y receptor,
así como de los obstáculos, como paredes o techos.
Redes inalámbricas (WLAN)
Hay que realizar tres pasos para integrar su terminal a
una red inalámbrica:
1
Configurar la red en su PC.
2
Configurar los parámetros de su terminal para que
pueda operar en red.
3
Después de haber configurado los parámetros del
terminal, habrá que instalar el software Companion
Suite Pro en el PC con los controladores de
impresora correspondientes.
Una vez que el terminal se integre en la red inalámbrica,
podrá realizar las siguientes operaciones desde su PC:
• imprimir documentos en el terminal multifunción a
partir de sus aplicaciones corrientes,
• escanear documentos en color, en escala de grises o
en blanco y negro en su PC.
Importante
Si dispone de un adaptador
inalámbrico, puede integrar su
terminal como impresora de red en
una red por radiofrecuencia. Esto
funciona sólo con un adaptador
homologado que puede obtener en
nuestro servicio de pedidos. Para
más información, visite http://
www.okiprintingsolutions.com.
ADVERTENCIA
Al utilizar una conexión
inalámbrica, algunos equipos
médicos, delicados o de
seguridad, pueden verse
afectados por las transmisiones
de radiofrecuencia de su
terminal. Por lo que, en todos
los casos, debe respetar las
normas de seguridad.
Importante
Fíjese que en modo ad-hoc, el cifrado
WPA/WPA2 no está disponible.
Importante
Es necesario que el PC y el resto de
dispositivos estén configurados en la
misma red que el terminal
multifunción. Toda la información
requerida para la configuración del
terminal, como los nombres de red
(SSID), tipo de red inalámbrica, clave
WEP, dirección IP o máscara de
subred, debe corresponder a las
especificaciones de la red.
Encontrará esta información en su PC
o en el punto de acceso.
Para saber como configurar su PC,
consulte el manual de usuario de su
adaptador inalámbrico. Para redes
grandes, consulte a su administrador
de red.
Содержание MB260 MFP
Страница 1: ...Guiá del Usuario 59313603 my okidata com RT322 MB260 MFP ...
Страница 50: ...MB260 46 Mantenimiento ...
















































