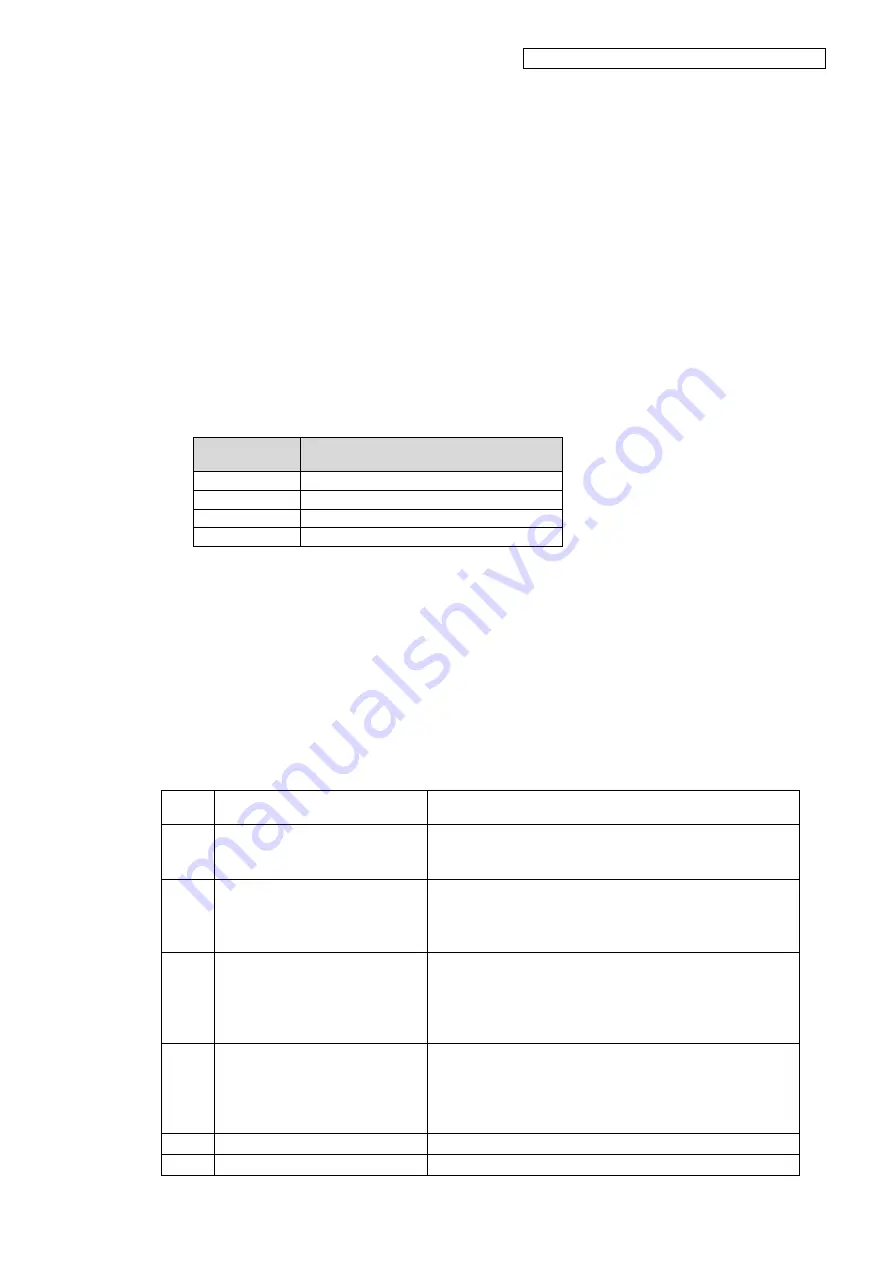
OKI Data Infotech Corporation CONFIDENTIAL
Chapter 5 Troubleshooting (Engine Section and USB Controller Section)
5-80
5.5.4
System Error 130X/301X: CRG-FFC Connection Error
<Description>
The carriage cable (FFC) has been disconnected from the PCB-ASSY-IPB5-100.
If any of the four FFC connectors on the IPB or HCB side is disconnected, the disconnection
detection line assigned to both ends is opened, resulting in this error.
The system error is classified into two: 130X and 301X. They differ depending on the printer
status when the system error is detected as follows.
- System error 130X: Detected when the printer starts.
- System error 301X: Detected during printing.
The following shows the correspondence between the number X and the print head numbers.
X
FFC connector between IPB and HCB
0
CN9
1
CN10
2
CN11
3
CN12
<Faulty part>
(1) PCB-ASSY-HCB1M
(2) PCB-ASSY-IPB5-100
(3) Carriage cable (FFC): CARRIAGE FFC, MW
<Action>
Check the
Items to be Checked
on the table below, and perform the actions starting from the top
until the problem is solved.
Note
For this error, be sure to perform the items 1 to 4 below.
No
Items to be Checked
Action
1
The width of the V-shaped folded
part on the
PCB-ASSY-HCB1M-side
FFC
Check that the width of the V-shaped folded part on the FFC
is proper. If not, adjust it. For the adjustment procedure, see
2
FFC’s external damage
Check the following to ensure that the FFC is not damaged.
- FFC
’s terminal is detached from its base.
- FFC
’s edges have not been abraded by friction.
If the FFC is damaged, replace it.
3
FFC
’s connector connection
Reconnect the FFC on both the PCB-ASSY-HCB1M side
and the PCB-ASSY-IPB5-100 side.
If the cable terminals are smeared, softly wipe them with a
soft cloth or lint-free paper dampened with ethanol before
connecting them.
4
Robot cable’s connector
connection
Reconnect the robot cable on both the PCB-ASSY-HCB1M
side and PCB-ASSY-ACT3 side.
Before connecting, check that the connector terminals and
cable connection part are not disconnected. If a connection
failure is found, replace the robot cable.
5
PCB-ASSY-HCB1M
Replace the PCB-ASSY-HCB1M.
6
PCB-ASSY-IPB5-100
Replace the PCB-ASSY-IPB5-100.
Содержание IP-6620
Страница 153: ...OKI Data Infotech Corporation CONFIDENTIAL Chapter 3 Maintenance Mode Functions and Operations 3 113...
Страница 562: ...OKI Data Infotech Corporation CONFIDENTIAL Chapter 8 Operation Mechanism 8 41 8 11 2 Block diagram...
Страница 564: ...OKI Data Infotech Corporation CONFIDENTIAL Appendix 2 Appendix 1 Power Interlock Wiring Diagram...
Страница 565: ...OKI Data Infotech Corporation CONFIDENTIAL Appendix 3 Appendix 2 Carriage IPB5 Interface Wiring Diagram...
Страница 566: ...OKI Data Infotech Corporation CONFIDENTIAL Appendix 4 Appendix 3 Carriage ADJ1 Interface Wiring Diagram...
Страница 567: ...OKI Data Infotech Corporation CONFIDENTIAL Appendix 5 Appendix 4 Blower Fan Wiring Diagram...
Страница 568: ...OKI Data Infotech Corporation CONFIDENTIAL Appendix 6 Appendix 5 Actuator Wiring Diagram...
Страница 569: ...OKI Data Infotech Corporation CONFIDENTIAL Appendix 7 Appendix 6 Take Up Unit Feed Unit Wiring Diagram...
Страница 570: ...OKI Data Infotech Corporation CONFIDENTIAL Appendix 8 Appendix 7 Ink Cartridge Wiring Diagram CIS model...
Страница 571: ...OKI Data Infotech Corporation CONFIDENTIAL Appendix 9 Appendix 8 Ink Cartridge Wiring Diagram LCIS model...
Страница 572: ...OKI Data Infotech Corporation CONFIDENTIAL Appendix 10 Appendix 9 Subtank Unit Wiring Diagram...
















































