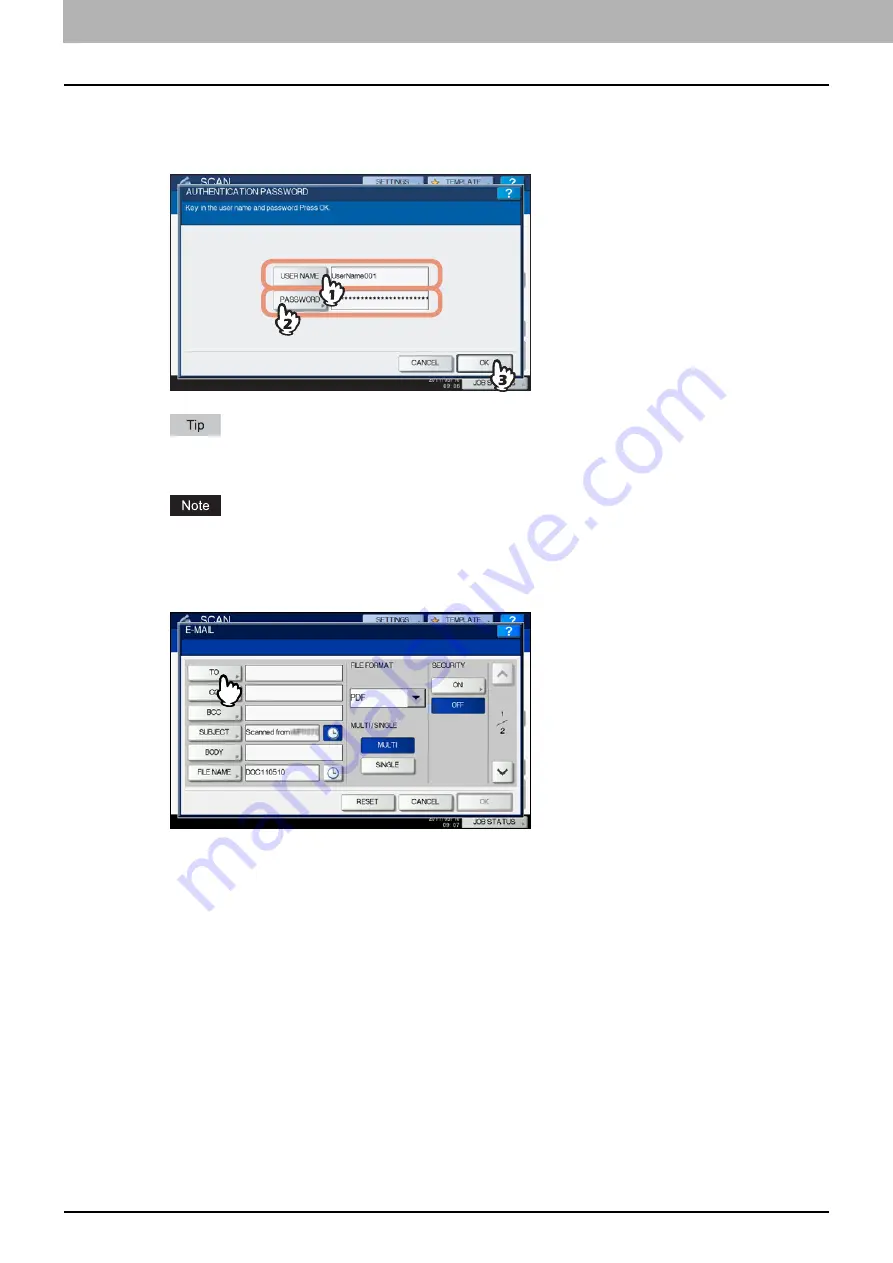
2 BASIC OPERATION
24 Scan to E-mail
4
On the AUTHENTICATION screen, complete the user authentication.
1) Press [USER NAME] and enter the user name.
2) Press [PASSWORD] and enter the password.
3) Finally, press [OK].
Pressing each button displays an on-screen keyboard. Enter each item using the keyboard and digital keys,
and then press [OK] to set the entry.
The above screen is displayed only when the User Authentication for Scan to E-mail setting is enabled on
TopAccess by the administrator. If this screen is displayed, you must enter your user name and password to log
in to the SCAN TO E-MAIL screen. For the user name and password, ask your network administrator.
5
Press [TO].
Содержание ES9160 MFP/ES9170 MFPES9460 MFP
Страница 92: ......
Страница 112: ......
Страница 115: ...ES9160 MFP ES9170 MFP ES9460 MFP ES9470 MFP CX3535 MFP CX4545 MFP ...
Страница 116: ...www okiprintingsolutions com Oki Data Corporation 4 11 22 Shibaura Minato ku Tokyo 108 8551 Japan 45106102EE ...






























