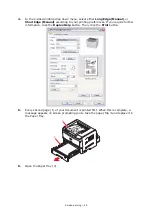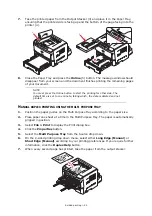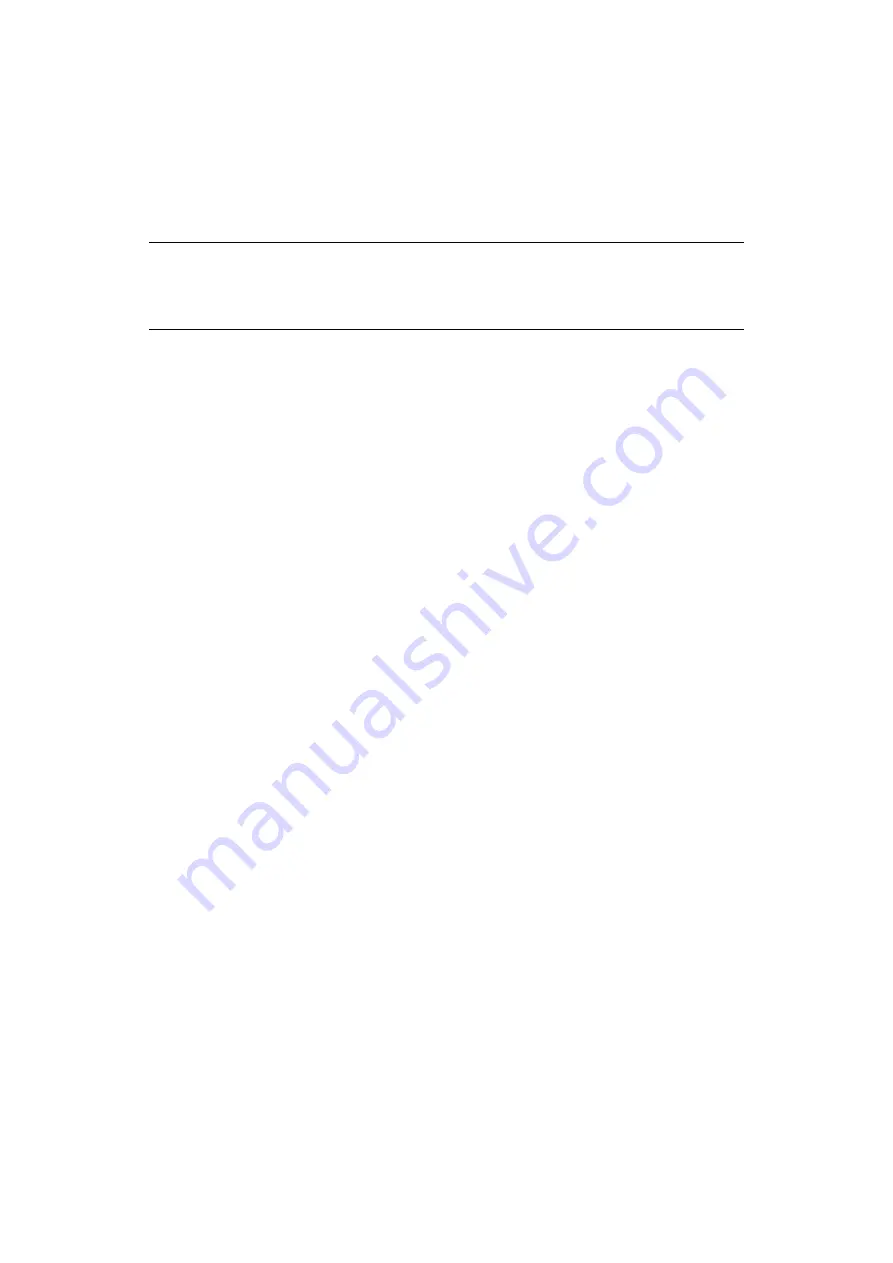
Operation > 37
O
PERATION
This chapter provides a broad outline of how to operate your printer from either a Windows
or a Mac OS X environment. In the former, while PCL emulation is available on all printer
models, PS emulation is optional.
P
RINTER
SETTINGS
IN
W
INDOWS
Your printer’s operator panel menus provide access to many options.
The Windows printer driver also contains settings for many of these items. Where items in
the printer driver are the same as those in the operator panel menus, and you print
documents from Windows, the settings in the Windows printer driver will override those
items in the operator panel menus.
P
RINTING
PREFERENCES
IN
W
INDOWS
APPLICATIONS
When you choose to print your document from a Windows application program a Print
dialogue box appears. This dialogue usually specifies the name of the printer on which you
will print your document. Next to the printer name is a
Properties
button.
When you click
Properties
a new window opens which contains a short list of the printer
settings available in the driver, which you can choose for this document. The settings
available from within your application are only those which you may want to change for
specific applications or documents. Settings you change here will usually only last for as
long as the particular application program is running.
PCL
EMULATION
The tabs available are the
Setup Tab
, the
Job Options Tab
and the
Image Tab
.
NOTE
The illustrations in this guide relate to Windows XP PCL and PS emulations –
other operating system windows may appear slightly different but the
principles are the same.
Содержание ES8140
Страница 1: ...ES8140 User Guide ...
Страница 63: ...Maintenance 63 7 Lift roller assembly and wipe the feed rollers 8 Close the multi purpose tray ...
Страница 83: ......