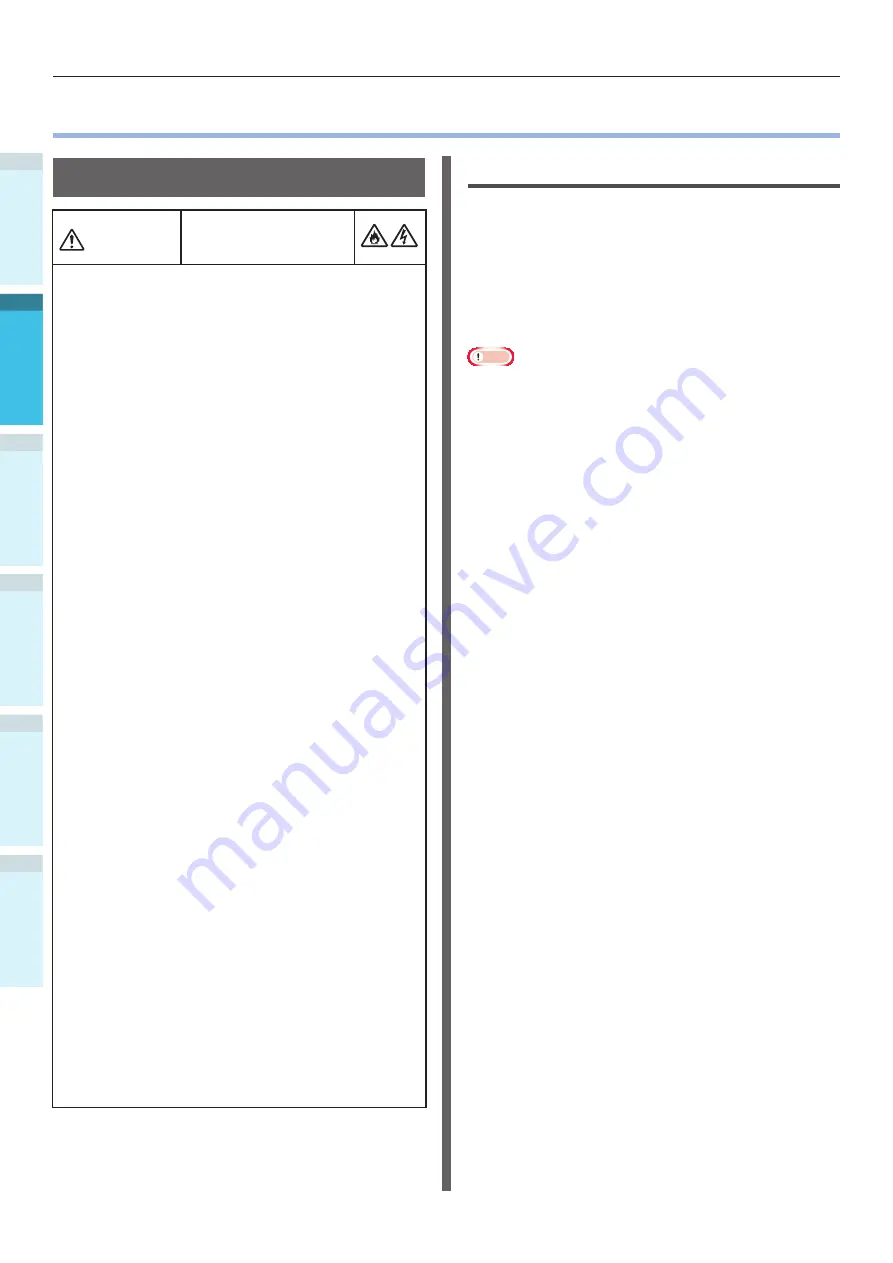
- 50 -
Turning ON/OFF the Power
Appendix
Printing
3
Setting Up
2
B
efore use
1
Basic D
evice Oper
ations
4
Index
z
Turning ON/OFF the Power
Power Supply Precautions
WARNING
There is a risk of getting
an electric shock and/or
causing fire.
z
Be sure to cut off the power supply when
attaching or removing the power supply plug
or the earth wire.
z
Be sure to connect an earth wire to the
grounding terminal of exclusive use.
z
Please do not connect with the ground of a
water pipe, a gas pipe, and a telephone wire,
or lightning rod without fail.
z
Make sure to connect with the ground terminal
before connecting the power cord to the
power supply plug.
z
Be sure to perform extraction and insertion of
the power cord with a power supply plug.
z
Insert the power supply plug into the wall
socket securely.
z
Do not touch the power cord, or machine, if
your hands are wet.
z
Install the power cord in a location where it will
not be stepped on, and do not place objects on
the power cord.
z
Do not twist, bind, or knot the power cord.
z
Please do not use a damaged power cord.
z
Do not carry out foot wiring.
z
Do not connect this machine and other electric
products to the same wall socket. If connected
simultaneously with an air-conditioner, a copy
machine, shredder, etc., electric noise may
interfere with operation. When the connection
with the same wall socket is unavoidable,
please use a commercial noise filter or a
commercial noise cut transformer.
z
Use the attached power cord and insert it
directory with the ground terminal. Do not use
power cords intended for other products with
this machine.
z
Do not use an extension cord. When use is
unavoidable, use a cord rated higher than 15A.
z
Use of an extended cord may cause AC
voltage decrease and interfere with normal
operation.
z
During printing, do not shut off the power
supply or pull out the power supply plug.
z
When not in use for consecutive holidays or
longterm travel, pull out the power cord.
z
Do not use the attached power cord for other
products.
Power Supply Conditions
Observe the following power supply conditions.
Current:
110 - 127VAC
(Range 99 - 140 VAC)
220 - 240VAC
(Range 198 - 264VAC)
Power
frequency:
50/60 Hz ± 2%
Note
If the power supply is unstable, use a voltage regulator.
The maximum power consumption of the device is 1500W.
Check that there is sufficient voltage capacity.
Operations cannot be assured if using an uninterruptible
power supply (UPS) or inverter. Do not use an
uninterruptible power supply or inverter.
















































