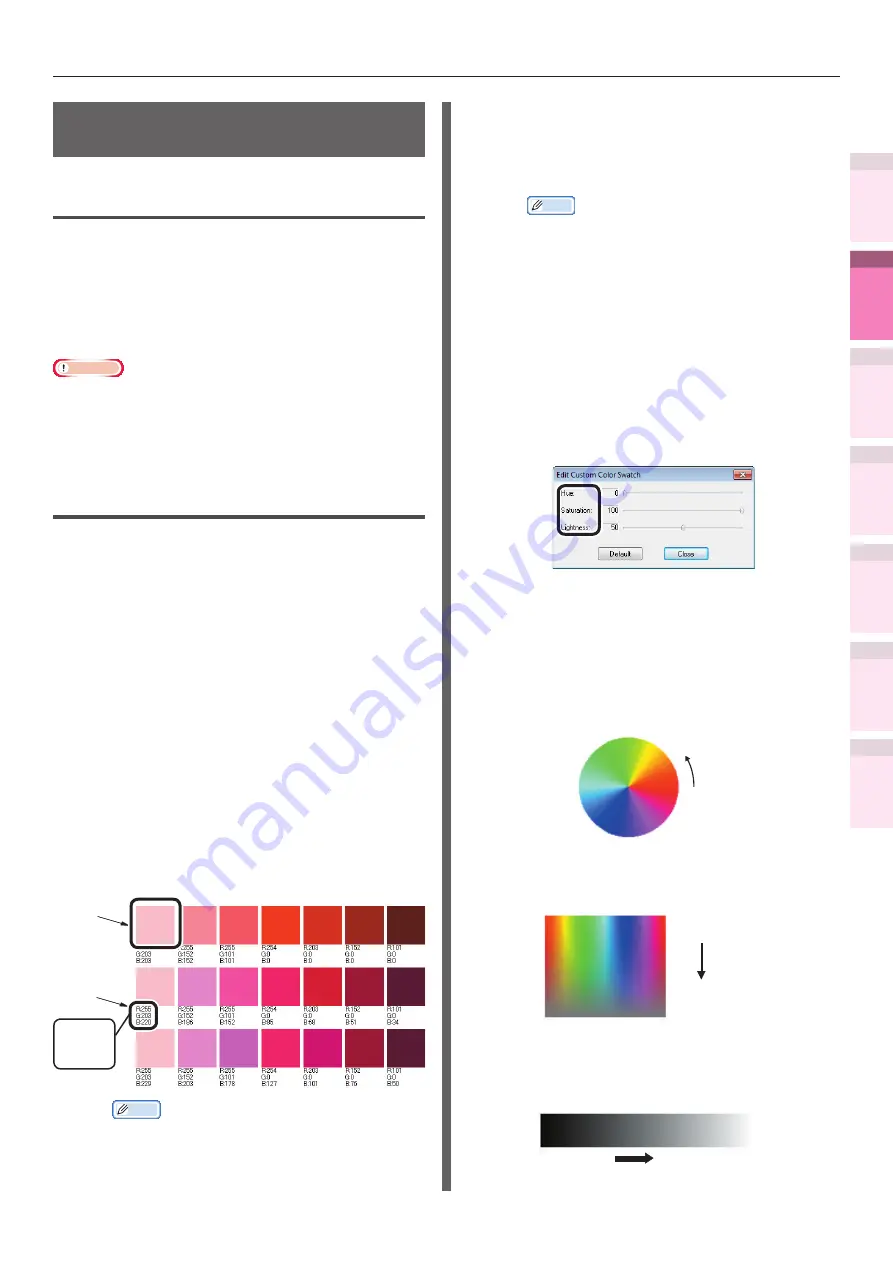
Colorimétrie à l'aide d'utilitaires
- 163 -
4
1
2
3
5
Fonctions
d’impression
pr
atiques
Annex
e
Index
Vérification
et modification
des pa
ram
ètres
d’im
prim
ante
à l’aide du pannea
u de
commande.
Network Setup
(Config réseau)
Colorimétrie
Utilisa
tion
de
s
utilitaires
Utilitaire d'impression de
l'exemple couleur
Environnement d'exploitation
L'utilitaire d'impression de l'exemple couleur
est un utilitaire permettant d'utiliser l'appareil
pour imprimer des exemples de couleurs RVB.
En regardant les exemples de couleur imprimés,
vous pouvez vérifier les valeurs RVB qui doivent
être spécifiées dans l'application pour imprimer
les couleurs désirées.
Remarque
–
Ne peut pas être utilisé par Macintosh.
– L'utilitaire d'impression de l'exemple couleur est installé
avec les pilotes d'imprimante.
Impression des exemples de
couleurs RVB
1
Imprimez des exemples de couleurs.
(1)
Sélectionnez [Démarrer]>[Tous
les programmes]>[Données
OKI]>[Utilitaire d'impression
d'exemple de couleur]>[Utilitaire
d'impression d'exemple de couleur]
pour lancer l'utilitaire d'impression
d'exemple de couleur.
(2)
Cliquez sur le bouton [Imprimer].
(3)
Sélectionnez le périphérique.
(4)
Cliquez sur [OK] pour [Imprimer].
3 pages d'exemples de couleurs sont
imprimées.
(Exemples)
Bloc de
couleur
Valeurs de
couleur
R : 255
G : 203
B : 220
Mémo
z
Les valeurs RVB affichées en-dessous du bloc de
couleur indiquent les proportions (0 à 255) des
couleurs R (rouge), V (vert) et B (bleu) dans le
bloc de couleur.
(5)
Sélectionnez la couleur à imprimer
à partir des exemples de couleur
imprimés, et notez la valeur RVB
imprimé.
Mémo
z
S'il n'y a pas de couleurs dans les exemples
de couleurs que vous souhaitez imprimer,
personnalisez les exemples de couleurs en
utilisant la procédure suivante.
(6)
Cliquez sur le bouton [Changer]
pour passer à des exemples de
couleurs personnalisés.
(7)
Cliquez sur le bouton [Avancée]
pour afficher la boîte de dialogue
[Modifier les exemples de couleurs
personnalisés].
(8)
Ajustez les trois barres jusqu'à ce
que les couleurs désirées soient
affichées dans la fenêtre de l'écran,
puis cliquez sur [Fermer].
z
Teinte : Modifie la teinte. 0 symbolise le rouge,
et pour augmenter la valeur, tournez une fois en
direction du vert.
Augmenter
0
z
Saturation : Modifie la netteté. Plus il ya de la
saturation, plus le résultat est vif, et moins il ya
de la saturation, plus le résultat est foncé (gris).
Saturation 100
Saturation 0
z
Luminosité : Modifie l'obscurité. Si la luminosité
est au maximum (100%), l'image vire au blanc,
et à son plus sombre point (0%), l'image vire au
noir.
Luminosité 0 Luminosité 100
















































