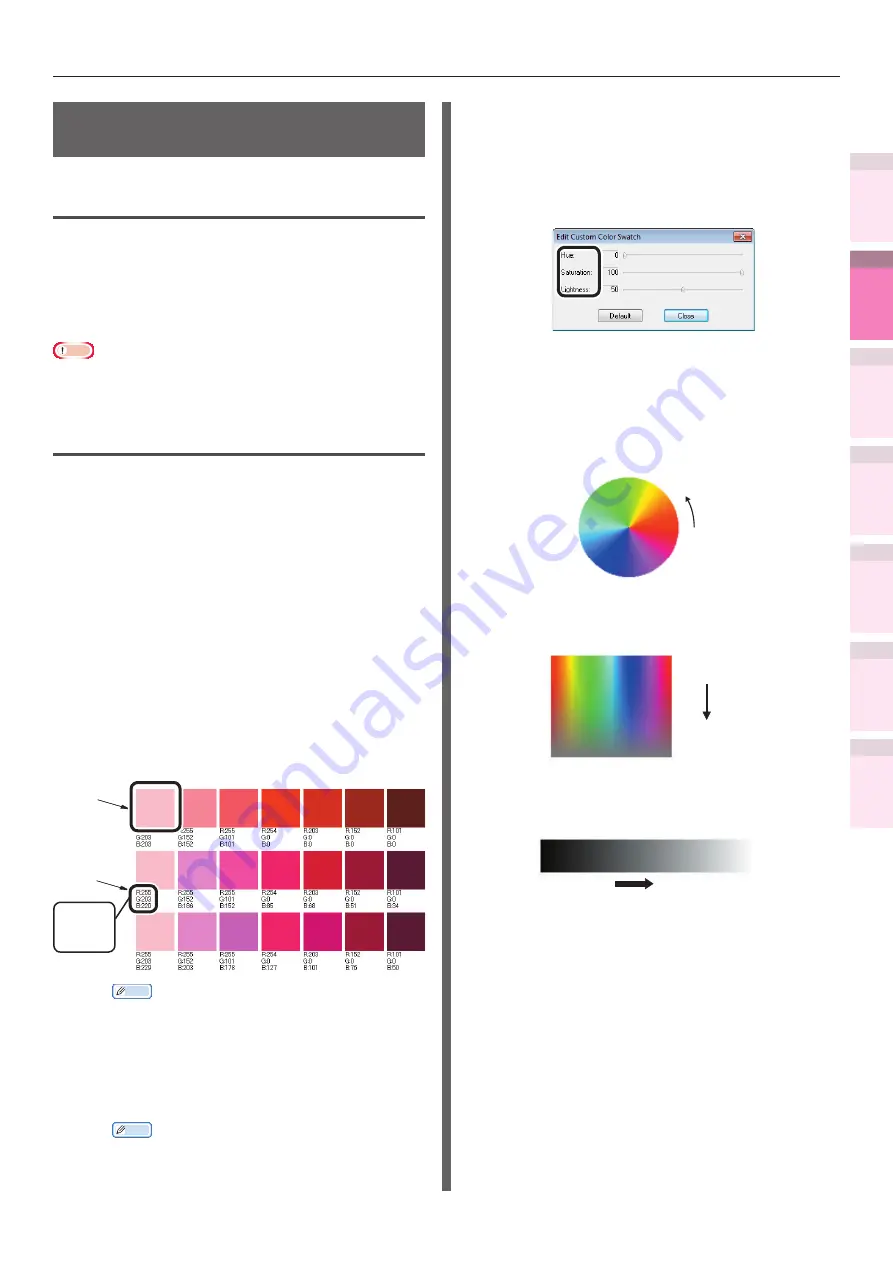
4
1
2
3
5
Funções
de
impressão
con
venientes
Apêndice
Índice
Verificar
e alter
ar
as
configur
ações da
impressor
a utilizando
o
Painel de controle
Configur
ação
da R
ede
Configur
ação
de cores
Usar
o
softw
are
do
utilitá
rio
- 163 -
correspondência de cores usando utilitários
Utilitário de impressão da
amostra de cor
Ambiente de operações
O utilitário de impressão cor da amostra é um
utilitário para usar o dispositivo para imprimir
amostras de cores RGB. Ao ver as amostras
de cores impressas, é possível verificar que os
valores RGB devem ser especificados usando o
aplicativo para imprimir as cores desejadas.
Nota
–
Não pode ser utilizado por Macintosh.
– O utilitário de impressão da cor da amostra é instalado
junto com os drivers da impressora.
Impressão de amostras de cores RGB
1
Imprimir cores de amostra.
(1)
Selecionar [iniciar]> [todos os
programas]> [OKI Data]> [utilitário
de impressão de amostra de cores]>
[utilitário de impressão de amostra
de cores] para iniciar o utilitário de
impressão a cores de amostra.
(2)
Clicar no botão [imprimir].
(3)
Selecionar o dispositivo.
(4)
Clicar em [OK] ou [imprimir].
3 páginas de amostras de cores que serão
impressas.
(Amostras)
Color
block
Valores de
cores
R: 255
G: 203
B: 220
Memo
z
Os valores RGB exibidos abaixo do bloco de cor
denotam as proporções (0 a 255) das cores A (azul),
V (vermelho), V (verde) no bloco de cores.
(5)
Selecionar a cor a ser impressa a partir
das amostras de cores impressas e
anotar o valor impresso RGB.
Memo
z
Se não houver cores nas amostras de cores que
você deseja imprimir, personalizar as amostras
de cores utilizando o seguinte procedimento.
(6)
Clicar no botão [alterar] para mudar
para amostras de cores personalizadas.
(7)
Clicar no botão [avançado] para
exibir a caixa de diálogo [Editar
amostras de cores personalizadas].
(8)
Ajustar as três barras até as cores
desejadas serem exibidas na janela
do monitor e clicar em [fechar].
z
Matiz: Mudanças do matiz. 0 indica vermelho e
para aumentar o valor, girar uma vez na direção
verde.
Aumentar
0
z
Saturação: Altera a vivacidade. Quanto maior é
a saturação do mais vivo e menor a saturação,
mais escuro (grisalho) o resultado.
Saturação 100
Saturação 0
z
Brilho: Altera a escuridão. Se o brilho estiver no
máximo (100%), a imagem se torna branca e no
seu mais escuro (0%), a imagem se torna preta.
Brilho 0--> Brilho 100
(9)
Clicar no botão [imprimir].
(10)
Selecionar o dispositivo.
(11)
Clicar em [OK] ou [imprimir].
Uma página será impressa pelo
dispositivo.
(12)
Se a cor desejada não pode ser
encontrada em amostras de cores,
repita os passos (6) a (11).






























