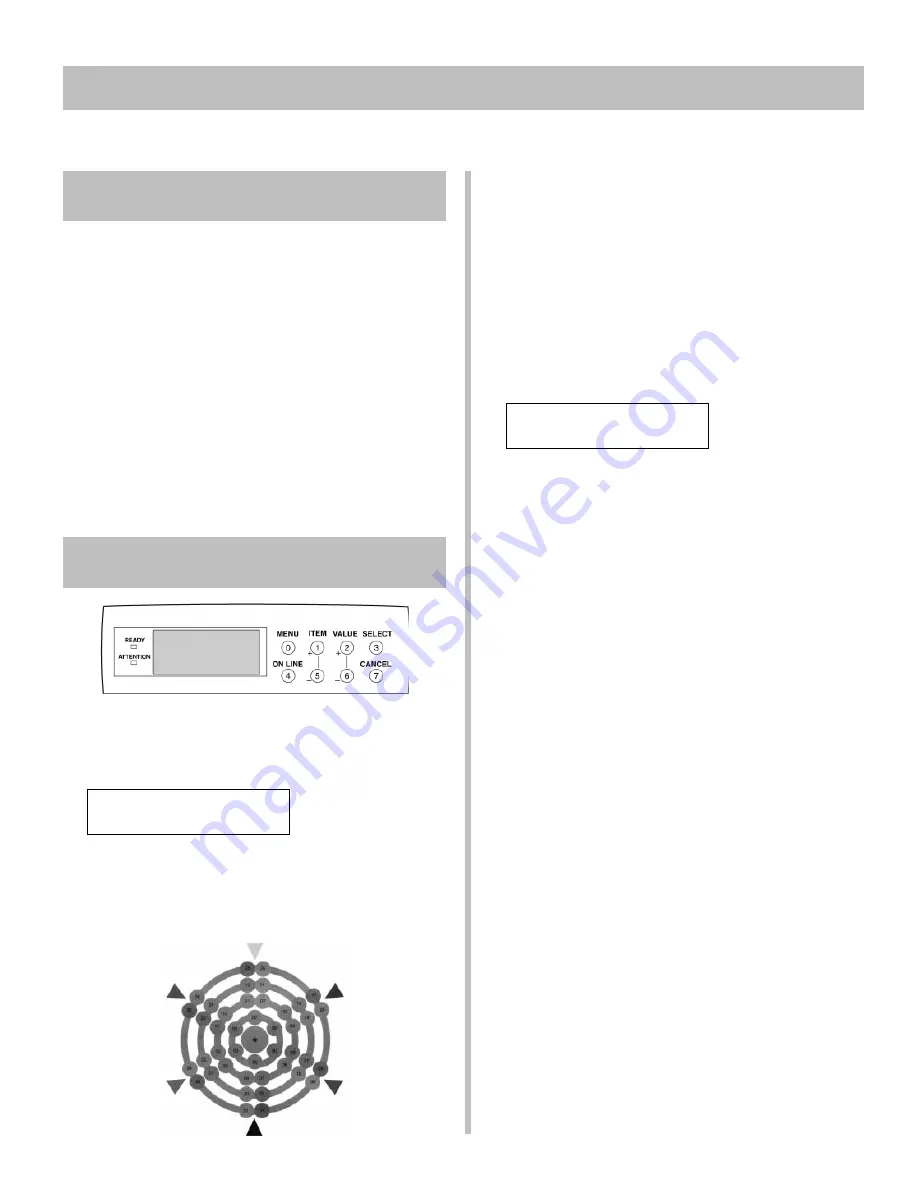
21
16
Set the Color Balance
Why Set the Color Balance?
Setting the color balance after shipment ensures that the
three primary colors your printer uses are properly
balanced. If they are not balanced, one color may
dominate, and printed pictures will not be as lifelike as
they could be.
The color balance should be set
• when the printer is installed
• any time the print quality seems to have
deteriorated
• when image drums are replaced
• if you switch to a significantly different print
media (e.g., from white to media of various
colors)
• if the printer is moved to a new location
Setting the Color Balance
1. Press MENU repeatedly until
COLOR MENU
displays.
2. Press ITEM + repeatedly until
COLOR BALANCE ADJUST
RESET TO DEFAULT
displays.
3. Press SELECT. This restores the factory color balance
settings, which form a baseline for the adjustment.
The Color Balance test pattern prints.
4. Check the color of the center circle in the printout
against the surrounding circles:
• If the center circle matches the circles labeled 00,
the color balance is correctly adjusted and you’re
done. Press ON LINE (the printer will go back on
line)
• If the center circle does not match circle 00,
determine which surrounding circle most closely
matches the center circle and note its number.
5. Press VALUE (+ to increase # or - to decrease #)
repeatedly until
COLOR BALANCE ADJUST
SELECT PATTERN #
displays, where # represents the number determined in
step 4.
6. Press SELECT.
The new value is engaged and a new test pattern
prints.
7. Check the pattern again and repeat steps 4 through
6 until the color of the center circle most closely
matches the circles labeled 00.
!
The color balance process is subjective. It is
unlikely that you will get an exact match of the
center circle to the circles labeled 00. Repeat the
color balance process until you feel you have a
match, but no more than three times before
pressing ON LINE to exit the color balance
process.
8. Press ON LINE.
The printer goes back on line.








































