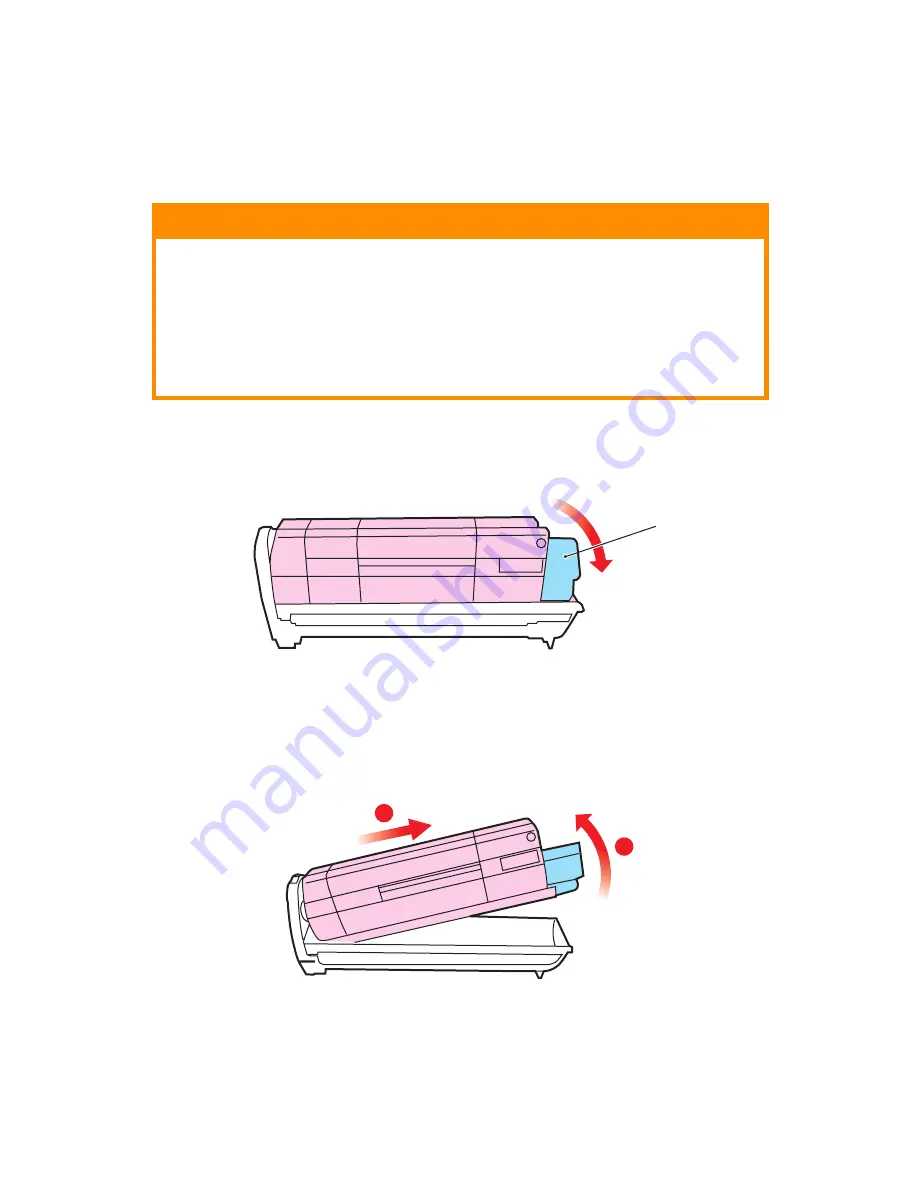
REPLACING CONSUMABLE ITEMS > 175
4.
Put the cartridge down gently onto a piece of paper to prevent
toner from marking your furniture and to avoid damaging the
green drum surface.
5.
With the coloured toner release lever (1) to the right, pull the
lever towards you. This will release the bond between the
toner cartridge and the image drum cartridge.
6.
Lift the right-hand end of the cartridge and then draw the
cartridge to the right to release the left-hand end as shown,
and withdraw the toner cartridge out of the image drum
cartridge. Place the cartridge on a piece of paper to avoid
marking your furniture.
7.
Take the new image drum cartridge out of its packaging and
place it on the piece of paper where the old cartridge was
CAUTION!
The green image drum surface at the base of the cartridge is very
delicate and light sensitive. Do not touch it and do not expose it to
normal room light for more than 5 minutes. If the drum unit needs to
be out of the printer for longer than this, please wrap the cartridge
inside a black plastic bag to keep it away from light. Never expose the
drum to direct sunlight or very bright room lighting.
1
2
1
















































