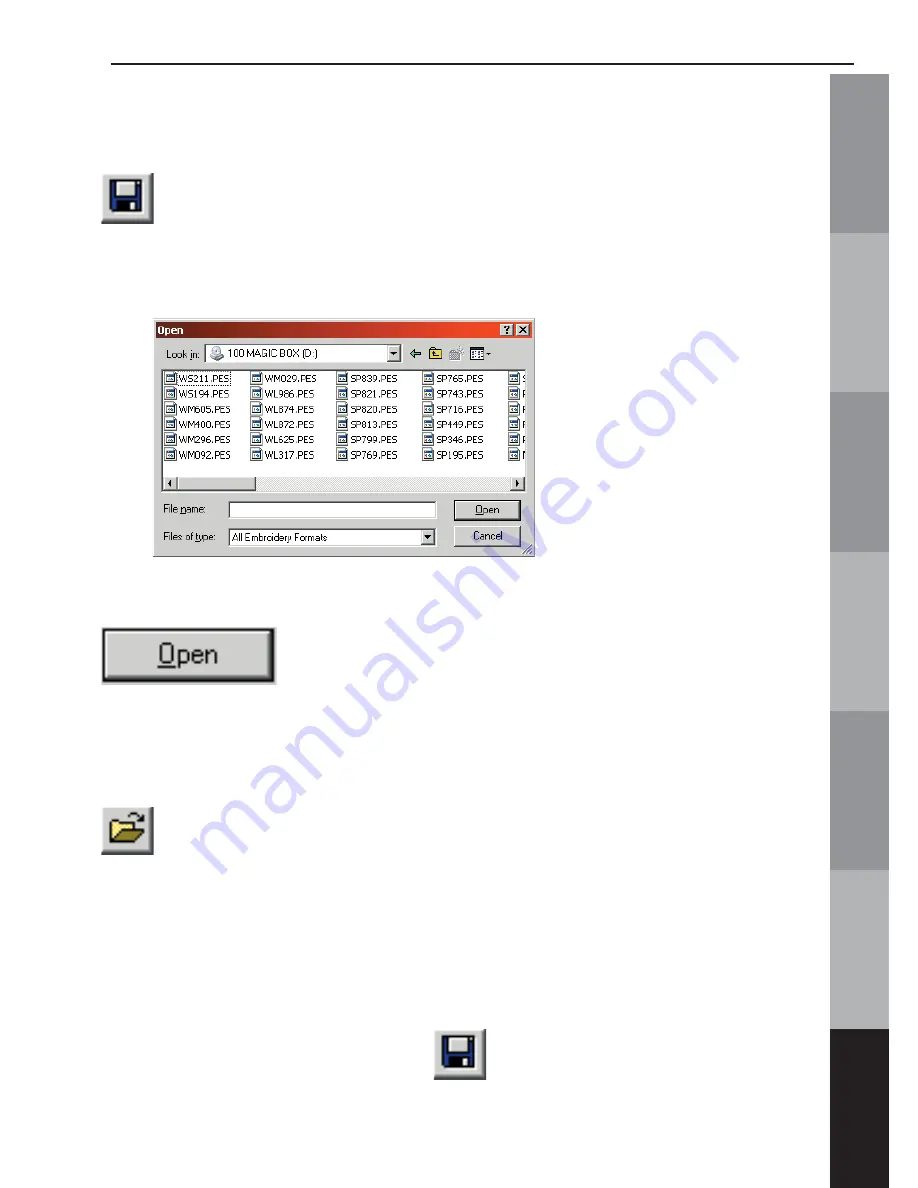
Color Editor
Color Editor
Table of Contents
Introduction
Installation
Main Screen
Quick Start
General Information
Color Editor
Mini Magic Box - Design Card Converter
Mini Magic Box - Design Card Converter
Software Manual
79
File
Open
Click on “Open” to open a design. These designs can be from the
hard drive of the computer, a fl oppy disk or a CD-ROM.
After selecting a design, it appears in the
“File name” box. Click on “Open” to load the design. Click the
“Cancel” button to cancel the Open command.
Save
Click on “Save” to save color changes. The Save command
automatically places the design in one of the six windows of the
Main Screen for writing to the Magic Card with the color changes
selected.
The Save command does not save the fi le to the computer
or anywhere else except the Mini Magic Box Main Screen.
Save As
Save As works the same as the
Save Icon. This will save the
design to one of the six windows in the Mini Magic Box Main
Screen to write to a Magic card.
Содержание Magic Box
Страница 118: ...Notes ...
Страница 119: ...Notes ...






























