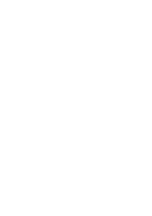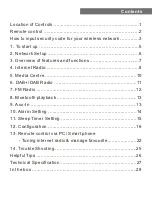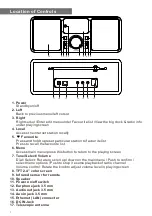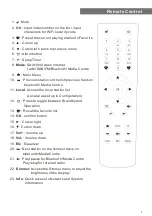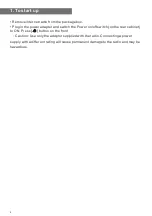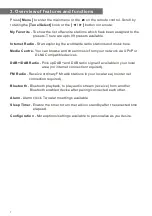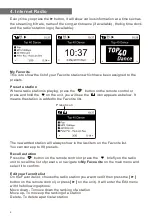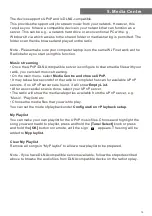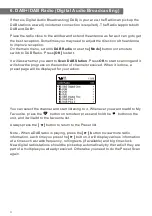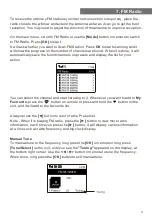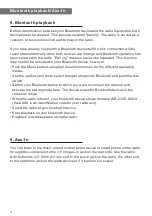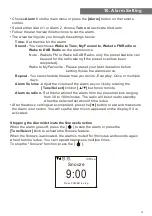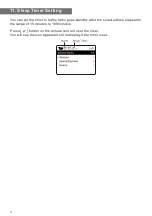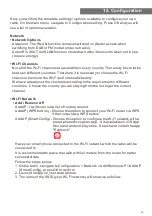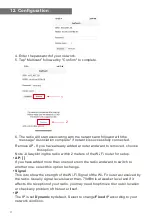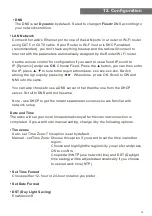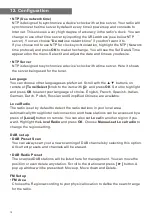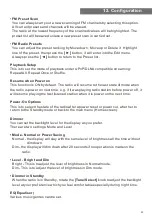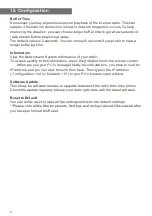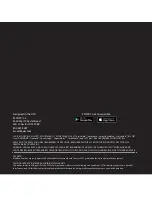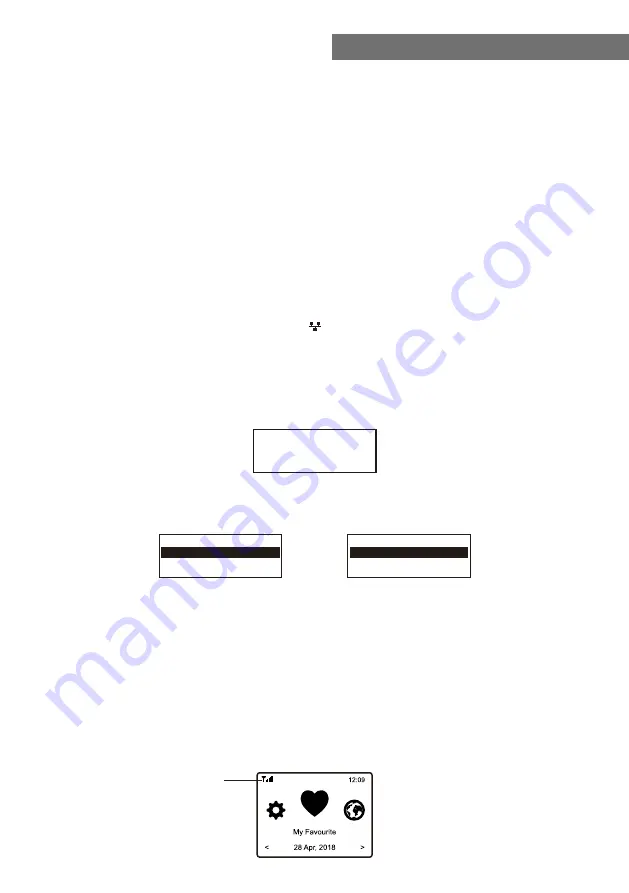
6
2. Network Setup
Internet connection can be setup via Wired LAN or Wireless LAN (WiFi).
Your Radio requires a broadband Internet connection through wired Ethernet or
WiFi. The easiest way is use a CAT 5 or CAT 6 cable to connect through wired
Ethernet to a Wifi router, which connects to an Adsl modem or a cable modem
provided by your ISP.
WPS connection is available if your router has a WPS button.
To configure the network via remote app, see Chapter 12 for more details
[under Wi-Fi Network > Add AP (SmartConfig)].
Wired LAN (Ethernet)
For Wired Ethernet connection to a router with DHCP enabled, the network
configuration for Internet connection is automatically done and the Radio can be
used for Internet radio and UPnP sharing without user interaction. When the
network is connected, the Ethernet icon will appear on the top left corner.
Wireless LAN (Wi-Fi)
• If this is first time use, the Configure Network wizard will be displayed. Choose Yes
to start configuring network. Press the
[ ◄ ]
button to highlight Yes and press
[Tune/Select]
to confirm.
• Select Add/Remove AP from the list, use the
[Tune/Select]
knob to scroll and
press it to confirm, then choose Add AP (Scan):
• It will start scanning the available Wi-Fi routers around. Scroll to your network and
press
[OK]
to confirm. If your wifi network has a security code protected, it will ask
you to enter the passphrase/password. Please refer to the above section '
How to
input security code for your wireless network
' on P.3.
Note: The password is case sensitive. Please consult with the one who setup your
network if you don't know the password.
• When the Wi-Fi connection is successful, the Association Complete will be shown
briefly. The wifi signal bar will appear on the top left corner of the display:
Configure Network?
<
Yes> No
Add AP
Remove AP
Add/Remove AP
AP:[ ]
Wi-Fi signal bar