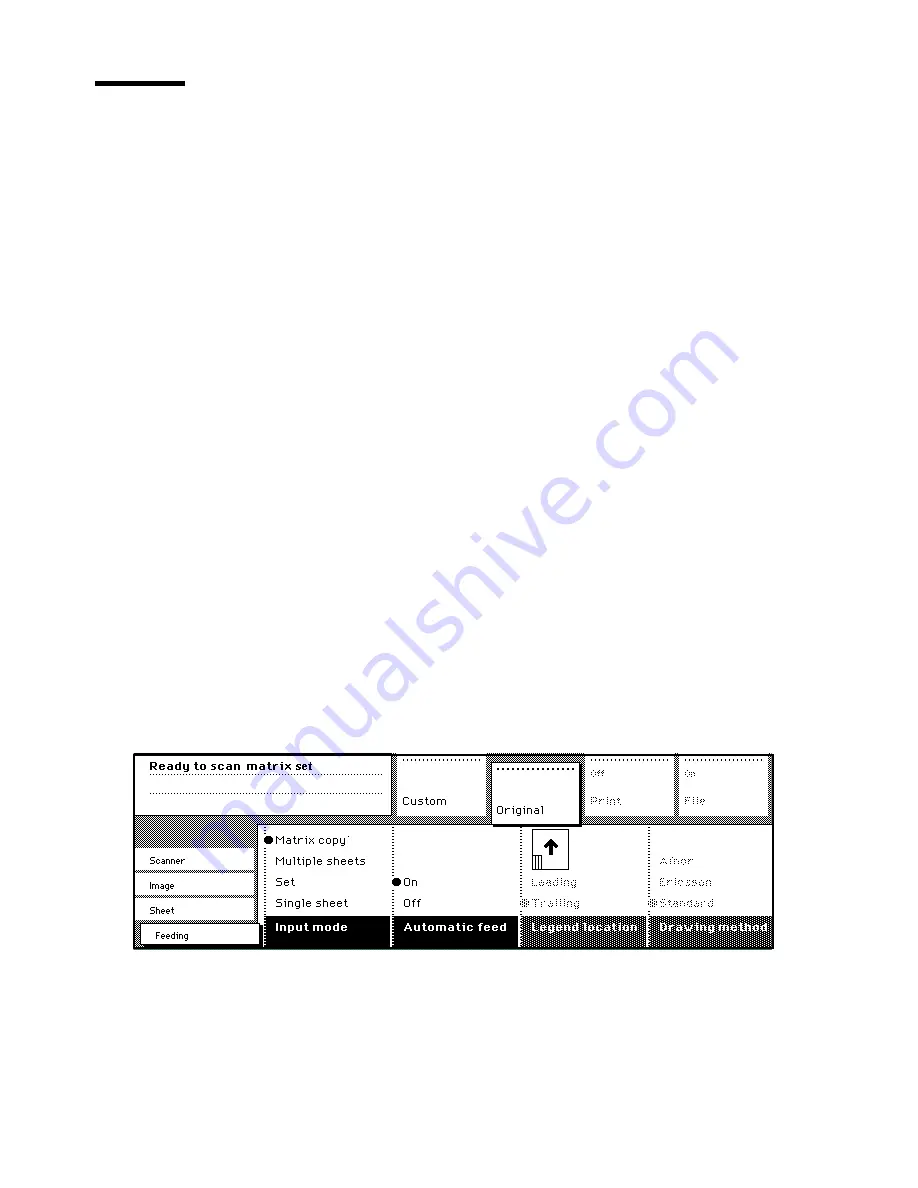
164
Océ TDS860 User Manual
Create a Matrix Job
▼
Launch Océ Matrix Copy
1
Using the 'Launcher' on the Power Logic controller graphical user interface,
select Océ Matrix Logic.
2
Click on the ‘Matrix composition' tab where the set of scanned originals is
displayed.
▼
Prepare the Matrix job
1
Fill in the 'User name' and 'Job name' fields ('User ID' and 'Account ID' are
optional).
Note:
If your Océ TDS860 system has Océ Account Logging activated, then
the 'User ID' and 'Account ID' will be stored by Océ Account Logging.
2
Every original in the set that you scanned is assigned a name by Océ Matrix
Logic®.
■
To remove a specific original from the matrix job, highlight that original by
clicking on its name, and then click 'Remove'.
■
To remove all the originals from the matrix job, click 'Remove all'.
▼
Scan your Matrix Job originals
1
Open the 'Original' section on the scanner-operating panel.
2
Select 'Feeding' card.
3
Once the feeding card is open, use the 'Input mode' button to select 'Matrix
copy'.
Note:
After you select Matrix copy, the 'File' and 'Print' sections as well as
the 'Legend location' and 'Drawing method' cards on the scanner panel are
disabled):
[100] Input mode with Matrix copy selected
4
Scan your entire set of originals (up to 100 originals), and remember to press
the green start button to close the set when you are done.
Содержание TDS860
Страница 1: ...Océ TDS860 User Manual ...
Страница 30: ...30 Océ TDS860 User Manual ...
Страница 72: ...72 Océ TDS860 User Manual ...
Страница 102: ...102 Océ TDS860 User Manual ...
Страница 172: ...172 Océ TDS860 User Manual ...
Страница 194: ...194 Océ TDS860 User Manual ...
Страница 218: ...218 Océ TDS860 User Manual ...
Страница 224: ...224 Océ TDS860 User Manual ...
Страница 236: ...236 Océ TDS860 User Manual ...
Страница 237: ...237 Océ TDS860 User Manual Chapter 13 Media and supplies This chapter describes how to Load paper Add toner ...
Страница 246: ...246 Océ TDS860 User Manual ...
Страница 264: ...264 Océ TDS860 User Manual ...
Страница 295: ...295 Océ TDS860 User Manual Appendix A System specifications 7 ...
Страница 308: ...308 Océ TDS860 User Manual ...
Страница 309: ...309 Océ TDS860 User Manual Appendix B Safety information ...
Страница 318: ...318 Océ TDS860 User Manual ...
Страница 319: ...319 Océ TDS860 User Manual Appendix C Miscellaneous ...
Страница 330: ...330 Océ TDS860 User Manual ...






























