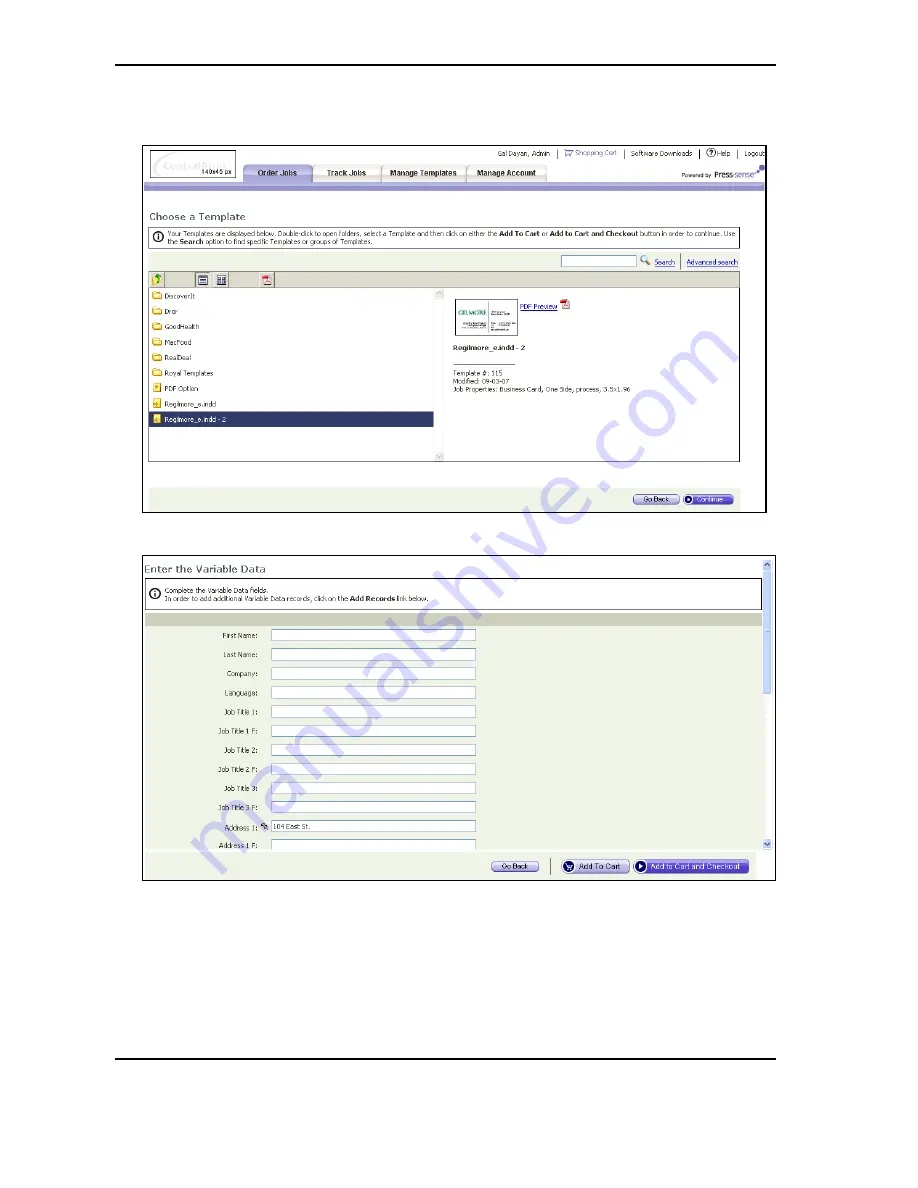
Print Buyer Side
12
XMPie PersonalEffect Integration Guide
2
On the
Print Documents from Our Catalog
launch pad, click on
Start Order
; the
Choose a
Template
window appears.
3
Select the target template and then click on
Continue
; the
Enter the Variable Data
window appears.
4
Enter all
Variable Data
information and then click on
Add To Cart
to send the Job to the
Shopping Cart
.
5
To complete the Job order, click on
Add to Cart and Checkout
.
6
Continue with the
PRISMAweb
workflow as outlined in the
Print Provider Guide
.







































