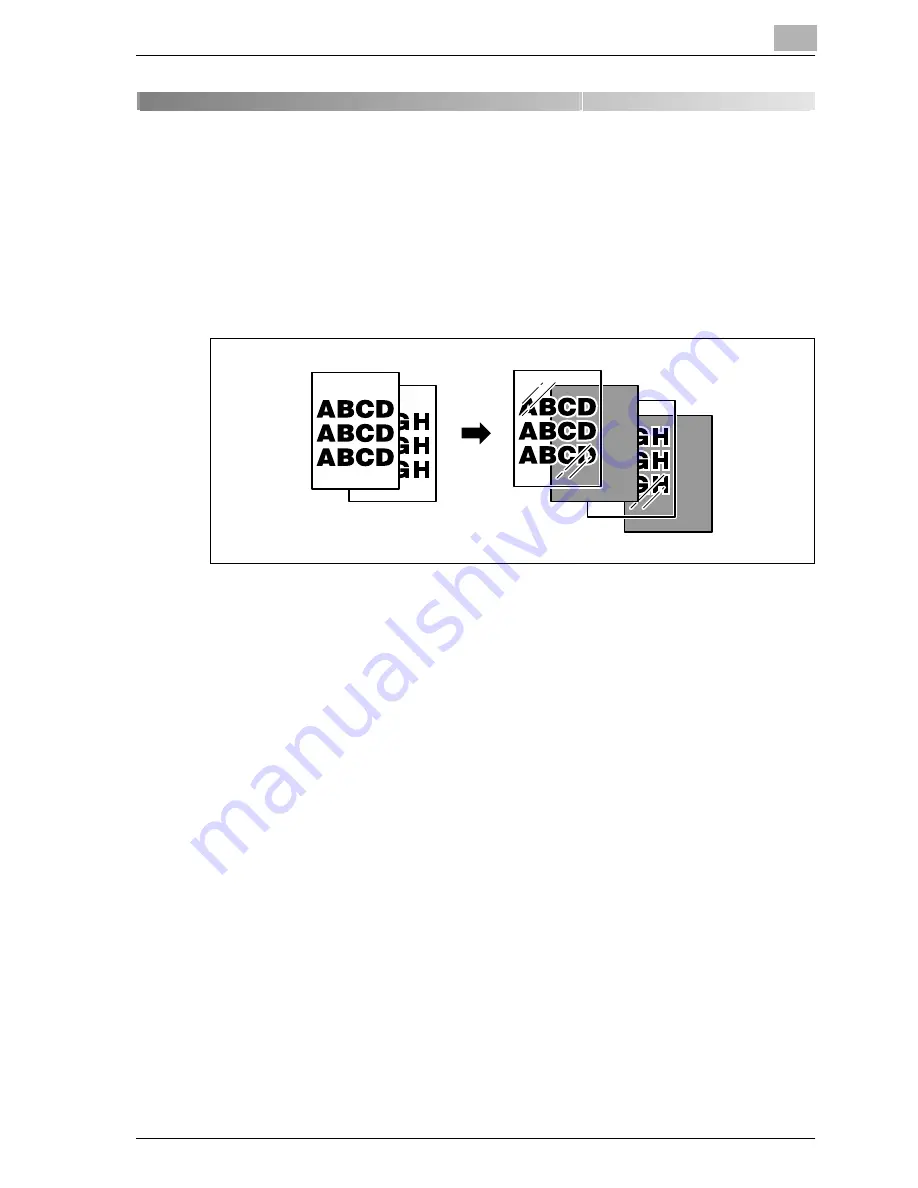
Application functions
9
CS230 (Phase 3)
9-3
9
Application functions
9.1
Inserting paper between overhead projector
transparencies (“OHP Interleave” function)
In order to prevent copies printed onto overhead projector transparencies
from sticking together as a result of the heat that is produced during copying,
paper (interleaf) can be inserted between the transparencies
!
Detail
For details on loading overhead projector transparencies, refer to “Paper
types and paper capacities” on page 8-4, “Loading paper into the bypass
tray” on page 3-59.
Содержание CS230 Phase 3
Страница 1: ...Oc CS230 Phase 3 User s Guide Copy operations...
Страница 17: ...1 Introduction...
Страница 18: ......
Страница 42: ...1 Introduction 1 26 CS230 Phase 3 Y G B R M C...
Страница 53: ...Introduction 1 CS230 Phase 3 1 37 Full color copy and Background Color function...
Страница 61: ...2 Installation and operation precautions...
Страница 62: ......
Страница 78: ...2 Installation and operation precautions 2 18 CS230 Phase 3...
Страница 79: ...3 Before making copies...
Страница 80: ......
Страница 143: ...4 Basic copy operations...
Страница 144: ......
Страница 170: ...4 Basic copy operations 4 28 CS230 Phase 3 3 Touch Thick Original...
Страница 190: ...4 Basic copy operations 4 48 CS230 Phase 3 2 Touch Auto Zoom 3 Touch OK The Basic screen appears again...
Страница 193: ...Basic copy operations 4 CS230 Phase 3 4 51 3 Touch OK The Basic screen appears again...
Страница 242: ...4 Basic copy operations 4 100 CS230 Phase 3 3 Touch OK The Basic screen appears again...
Страница 247: ...5 Additional copy operations...
Страница 248: ......
Страница 250: ...5 Additional copy operations 5 4 CS230 Phase 3 The Mode Check screen appears...
Страница 288: ...5 Additional copy operations 5 42 CS230 Phase 3...
Страница 289: ...6 Troubleshooting...
Страница 290: ......
Страница 292: ...6 Troubleshooting 6 4 CS230 Phase 3 Touch to display the message shown in the following illustration...
Страница 340: ...6 Troubleshooting 6 52 CS230 Phase 3...
Страница 341: ...7 Specifications...
Страница 342: ......
Страница 352: ...7 Specifications 7 12 CS230 Phase 3...
Страница 353: ...8 Copy paper Original documents...
Страница 354: ......
Страница 383: ...9 Application functions...
Страница 384: ......
Страница 434: ...9 Application functions 9 52 CS230 Phase 3 6 Using the keypad type in the desired number of copies 7 Press the Start key...
Страница 469: ...10 Replacing toner cartridges and staples and emptying waste containers...
Страница 470: ......
Страница 509: ...11 Care of the machine...
Страница 510: ......
Страница 520: ...11 Care of the machine 11 12 CS230 Phase 3...
Страница 521: ...12 Managing jobs Job list...
Страница 522: ......
Страница 540: ...12 Managing jobs Job list 12 20 CS230 Phase 3...
Страница 541: ...13 Utility...
Страница 542: ......
Страница 664: ...13 Utility 13 124 CS230 Phase 3...
Страница 665: ...14 Appendix...
Страница 666: ......
Страница 675: ...Appendix 14 CS230 Phase 3 14 11 Z Zoom Specify the zoom ratio of the copy...
















































