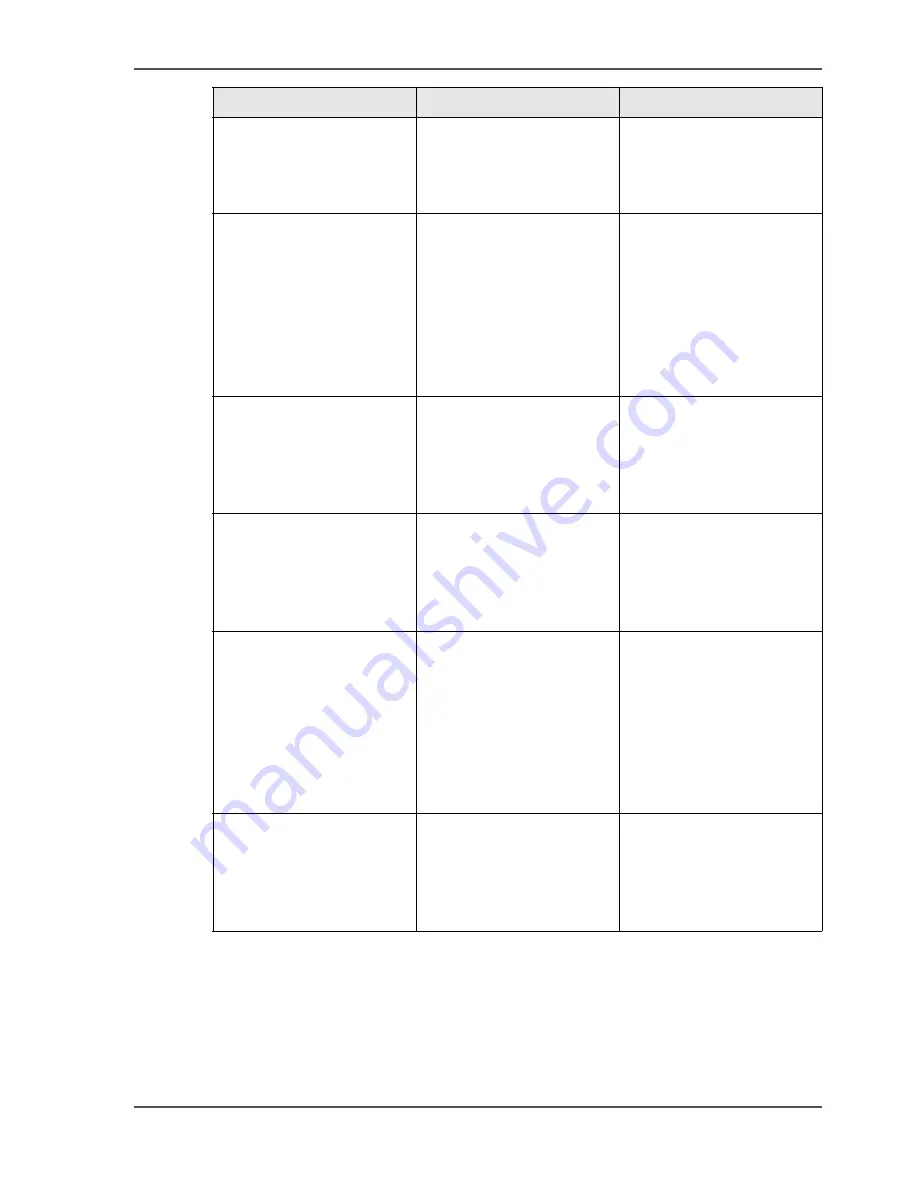
61
Error Messages
STITCH TIMEOUT
There is an error at the
stitcher.
If the problem continues,
call your service engineer.
Stitch Timeout Error on
page 75
TOO MANY PAGES
The printer has delivered
more than 55 sheets into
the gathering area.
Remove the incorrect set.
Correct the printer
setting.
Touch STOP to clear the
message from the screen.
(
see ‘Open the Gathering
Area Cover’ on page 40
)
TOUCH PAD ERROR
There is a fault with the
START and STOP touch
pads. If the problem
continues, call your
service engineer.
Touch START to clear
machine
There may be some paper
in the machine. Touch
START to clear the
machine before you start
a new job.
Trim axis moving
The trim axis (size
adjustment) is moving.
This message clears when
the adjustment is
complete.
If the message does not
clear, touchADVANCED
> RE REF.
TRIM BIN OPEN
The trim bin is not
installed or is not in
contact with the safety
switch. Install the trim
bin.
Problem
Cause
Solution
Содержание BLM 500
Страница 1: ...BLM 500 Bookletmaker 50 User manual Operating information ...
Страница 5: ...5 Chapter 1 Introduction to the Booklet maker ...
Страница 19: ...19 Chapter 3 The User Interface ...
Страница 48: ...48 Chapter 4 Standard Tasks Operate the Booklet maker offline ...
Страница 88: ...88 Chapter 5 Error Conditions Problems and Solutions Manually park the Shuttle ...
Страница 89: ...89 Chapter 6 Maintenance ...
Страница 112: ...112 Chapter 6 Maintenance Install New Stitch Wire ...
Страница 113: ...113 Appendix A Specifications ...
Страница 116: ...116 Appendix A Specifications Specifications ...
Страница 117: ...117 Appendix B Declaration of Conformity ...






























