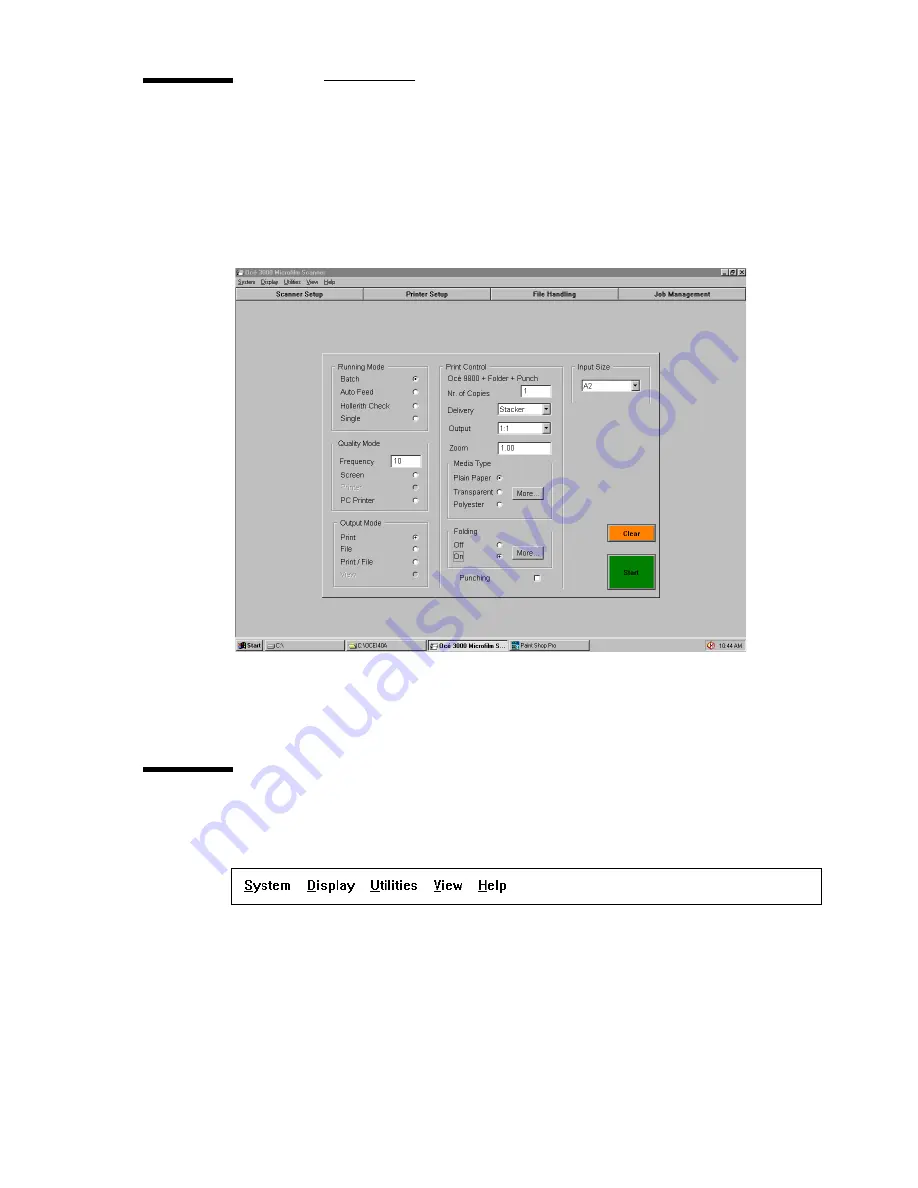
Scanning
19
The Control window
When the Océ 3050 Microfilm Scanner Windows application is activated, the
Control window appears on the screen. The following figure displays the
default Control window.
[5] Default Control window
The different parts of this window are described in the following paragraphs.
The option bar
The option bar provides five pull down menus.
[6] The option bar
System
This is a pull down menu which contains the exit route for terminating
a scanning session.
Display
This pull down menu selects one of the three possible display modes.
All display modes are available during the scanning process and during the
Содержание 3050
Страница 1: ...Oc 3050 User Manual...
Страница 6: ...6 Oc 3050 User Manual...
Страница 38: ...38 Oc 3050 User Manual...
Страница 39: ...39 Oc 3050 User Manual Chapter 4 The Viewing mode...
Страница 80: ...80 Oc 3050 User Manual...
Страница 81: ...81 Oc 3050 User Manual Chapter 6 File handling and administration...
Страница 93: ...93 Oc 3050 User Manual Appendix A Technical specifications...
Страница 100: ...100 Oc 3050 User Manual...
Страница 101: ...99 Oc 3050 User Manual Appendix B Safety information...
Страница 106: ...104 Oc 3050 User Manual...
Страница 113: ...111 Oc 3050 User Manual Appendix D Miscellaneous...
Страница 119: ...Index 117...
















































