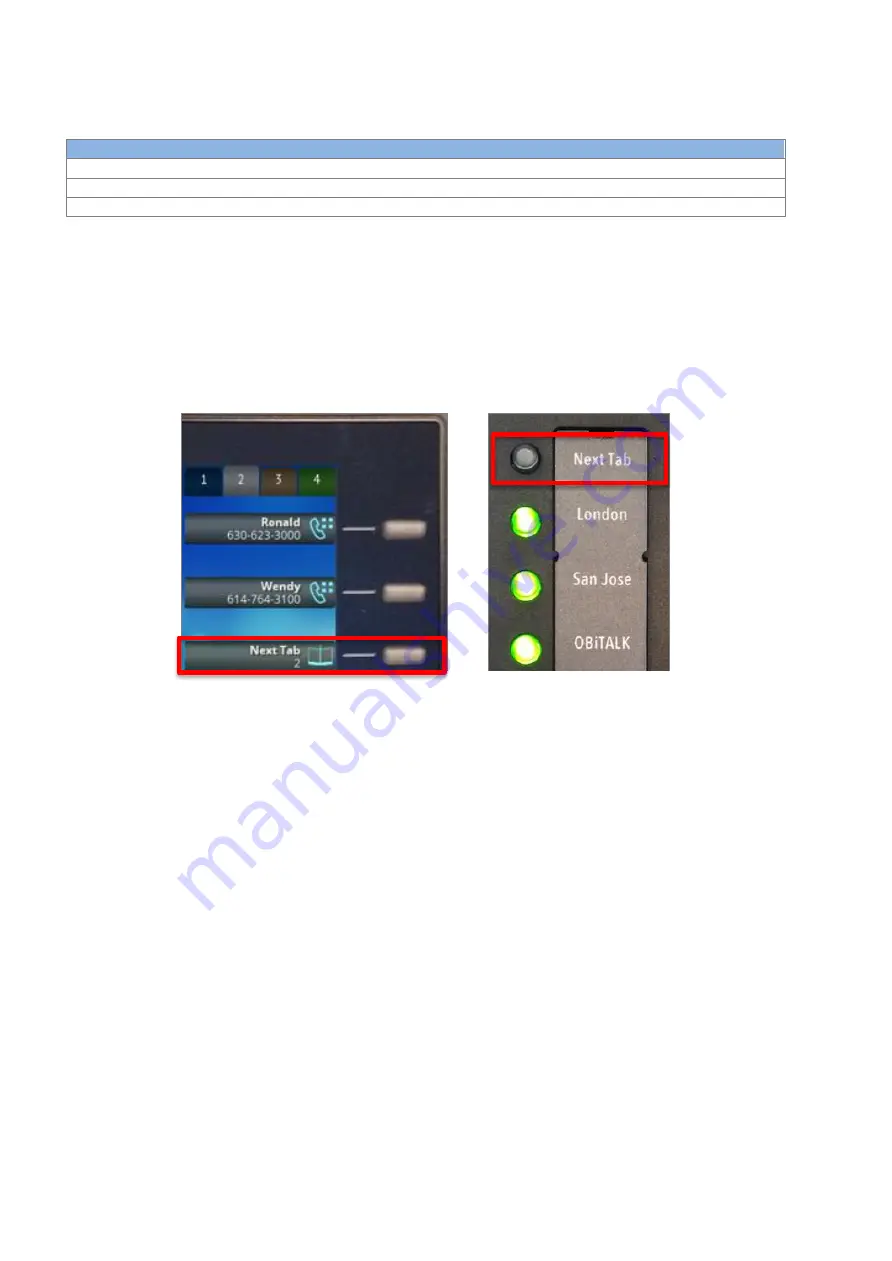
OBi1000 User Guide
Copyright Obihai Technology
18
Table 2: Virtual Line Keys on OBi Phones
VLK groups within tabs
Tab 1
Tab 2
Tab 3
Tab 4
OBi1032 (12 VLKs):
VLK1
–
VLK3
VLK4
–
VLK6
VLK7
–
VLK9
VLK10
–
VLK12
OBi1062 (24 VLKs):
VLK1
–
VLK6
VLK7
–
VLK12
VLK13
–
VLK18
VLK19
–
VLK24
OBi1022(10 VLKs):
VLK1
–
VLK5
VLK6
–
VLK10
The LED in the line key reflects the status of the mapped VLK within the active tab. To see the LED color or pattern
corresponding to a VLK that is not displayed on the current tab, the user must switch to the tab carrying the desired
VLK. In order to switch between tabs
, a feature key must be assigned the “
Next Tab
”
function. When a user presses
the feature key assigned to next tab, the screen will cycle between the tabs in ascending order. When tab 4 (or Tab
2 in case of OBi1022) is reached, pressing next tab cycles back to tab 1.
There are two approaches you can take to assigning the next tab feature key
–
a VLK may be used within each tab to
carry the function or it can be assigned to a programmable key. Figure 8 shows the two approaches side-by-side.
As a feature key, a VLK is different from the other keys in that it also has an associated window area on the screen
along the right edge next to the physical Line Key. This is called a
Virtual Line Key Window (VLKW)
. VLKs are
arranged into tabs, displayed across the top right of the screen, with the active tab highlighted. Only the VLKW of
the VLKs that are on the current tab are visible. A VLKW provides additional feature key function-dependent
information. For example, if the key is assigned the "Call Appearance" function, its VLKW will show the call peer's
name or number during a call, with an icon or background color that also reflects the call state. This is further
illustrated in figure 9.
Figure 8: The example on the left shows mapping the last VLK of each tab to the next tab
function, in this case we show VLK6 on tab 2 on an OBi1032. The example on the right shows
PK1 mapped to the next tab function






























