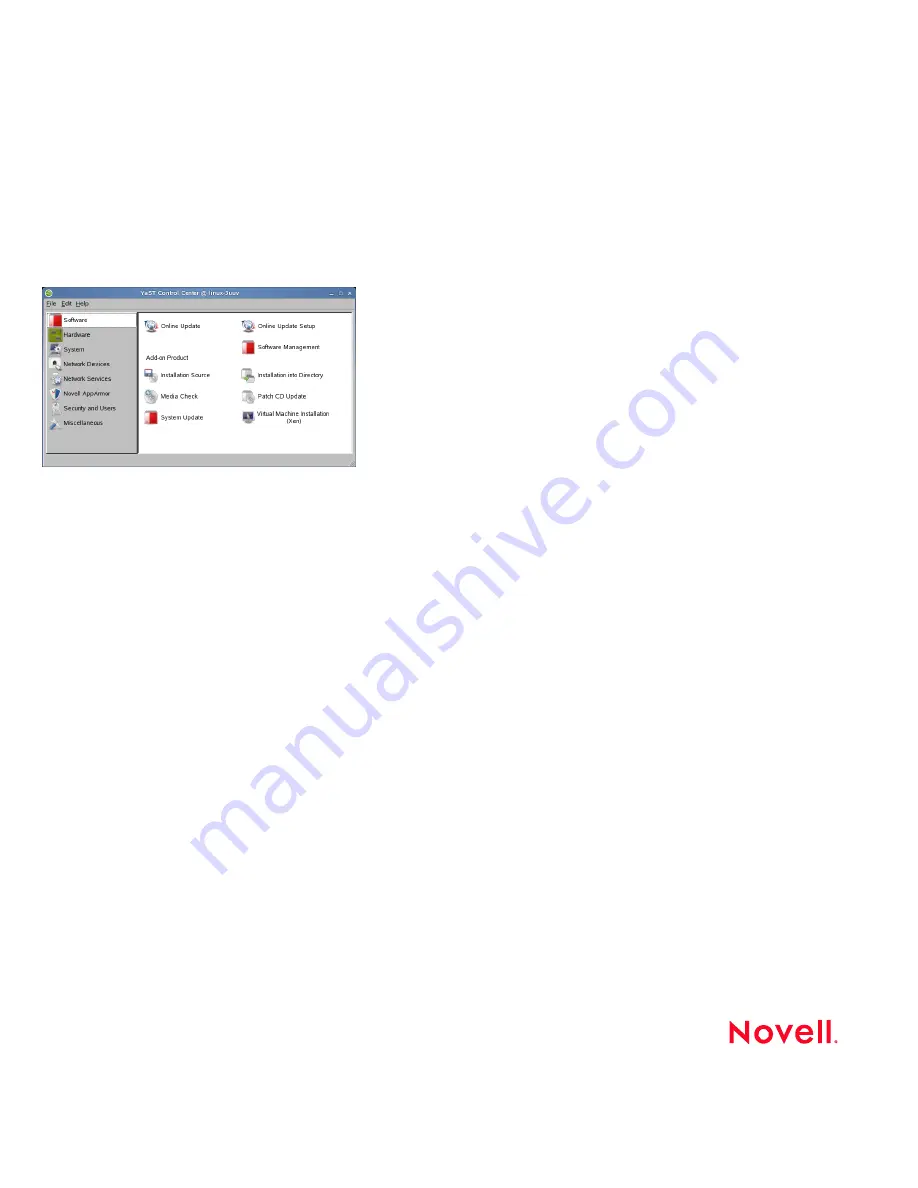
Select or deselect the updates you want to apply, then click
Update.
Configuring Your System with YaST
Use the YaST Control Center to change the installation and
configuration of your whole system. Administrator (or
root
)
permission is required to open YaST.
To open YaST, click Computer → More Applications →
System → YaST Control Center, then enter the
root
pass-
word. If you do not know the
root
password, ask your
system administrator.
YaST contains various modules you can use to adjust your
system settings. These modules are divided into the follow-
ing categories:
Software:
Use the modules of this category to set options
for installation and updates and to install or remove soft-
ware packages.
Hardware:
Contains modules for configuring hardware
components such as your monitor, keyboard, mouse,
printer, and scanner.
System:
Use these modules to change system settings
such as the date, time, or language and to perform tasks
such as backing up or restoring files.
Network Devices:
Includes modules for configuring
network devices such as network cards, ISDN, DSL, or mo-
dem.
Network Services:
Contains modules for network services
and for configuring clients such as LDAP and NFS.
Novell AppArmor:
Use the modules of this category to
configure the Novell AppArmor access control system.
Security and Users:
Use these modules to configure
security aspects such as firewall options, and to create and
manage users and groups.
Miscellaneous:
The YaST Control Center has several
modules that cannot easily be classified into the first six
module groups. The modules in this category can be used
for things such as viewing log files and installing drivers
from a vendor CD.
Printing
iPrint lets mobile employees, business partners, and cus-
tomers access printers from a variety of remote locations
using existing Internet connections. Whether users are
working in an office building, telecommuting from home,
or attending a sales meeting in another country, iPrint en-
sures that they can print documents quickly, easily, and re-
liably.SUSE Linux Enterprise Desktop ships with the iPrint
Client for Linux. To install the Client, see Installing the iPrint
Linux Client [
http://www.novell.com/
documentation/sled10/iprint/data/
bwajcld.html
] in the SUSE Linux Enterprise Desktop iPrint
Client User Guide.
To monitor and manage your print jobs, click Computer →
Control Center → Printers. Administrator (or
root
) permis-
sion is required.
Logging Out
When you are finished using the computer, click Computer
→ Log Out. Then select one of the following options:
Log out:
Logs you out of the current session and returns
you to the Login dialog.
Shut down:
Logs you out of the current session, then
turns off the computer.
Restart the Computer:
Logs you out of the current
session, then restarts the computer.
For More Information
This GNOME Quick Start gives you a short introduction to
the GNOME desktop and some key applications running on
it. For more detailed information on the GNOME desktop
and other SUSE Linux Enterprise Desktop applications, see
http://www.novell.com/documentation/sled10
.
Copyright © 2006 Novell, Inc. All rights reserved. No part of this publication may be reproduced, photocopied, stored on a retrieval system, or transmitted without the express
written consent of the publisher. Novell is a registered trademark of Novell, Inc. in the United States and other countries. All third-party trademarks are the property of their respective
owners. A trademark symbol (®, TM, etc.) denotes a Novell trademark; an asterisk (*) denotes a third-party trademark.
Created by SUSE® with XSL-FO
8








