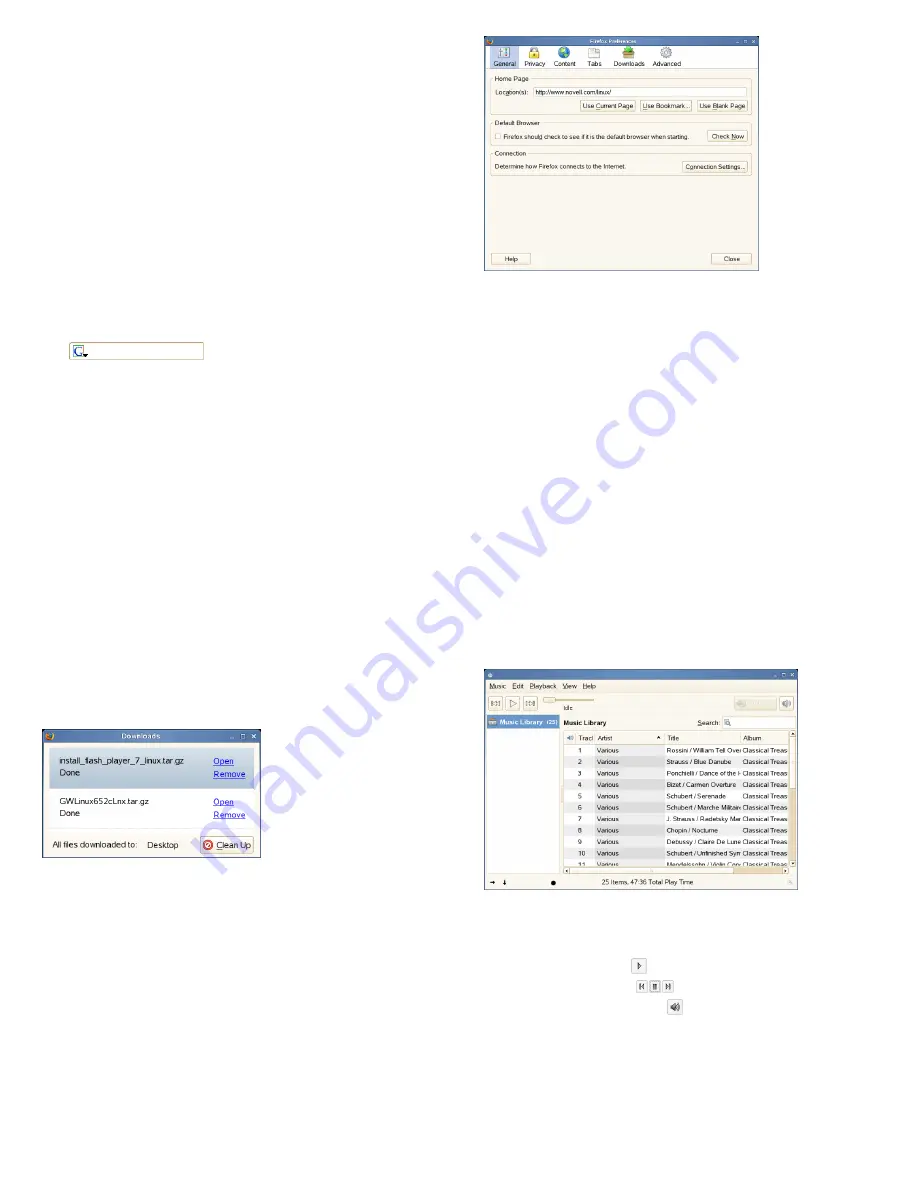
With features like tabbed browsing, pop-up window block-
ing, and download and image management, Firefox com-
bines the latest Web technologies. Its easy access to differ-
ent search engines helps you find the information you need.
Enter an URL in the location bar to start browsing. To open
an empty tab in Firefox, press
Ctrl
+
T
and type in a new
URL. To open a link in a new tab, click the link with your
middle mouse button. Right-click a tab to access more tab
options. You can create a new tab, reload one or all existing
tabs, or close a single tab or all tabs. You can also change
the sequence of the tabs by dragging and dropping them
to a new position.
Finding Information on the Web
1.
To start a search on the Web with the Google engine,
type your search keywords in the integrated search box
on the right of the location bar
and press
Enter
. The results display in the window.
2.
To use a different search engine, click the G icon in the
search box to open a list of other search engines.
3.
Click the desired engine and press
Enter
to start the
search.
You can also search the current Web page for keywords.
To do so, press
Ctrl F
to open a Find bar at the bottom of
the window. Enter your search keyword there and use the
buttons to the right of the box to search in different direc-
tions or to highlight all hits in the text.
Downloading with Firefox
If you download a file with Firefox, the Firefox Download
Manager starts and saves this file to the folder configured
in Firefox Preferences. By default, your desktop is the desti-
nation folder for downloaded files. Firefox shows your fin-
ished downloads in the Downloads window.
You can open the downloaded files from there directly. To
clean up the history of downloaded files, click Clean Up.
Configuring Firefox Preferences
To adjust the default download folder or to activate or
modify the pop-up blocking feature, click Edit → Prefer-
ences.
From here you can also configure numerous other settings
such as appearance, language, privacy, and tab options.
Click the icons and set the options on each page according
to your wishes. Click Close to apply the changes.
Managing Your Music
Use Helix Banshee to import CDs, sync your music collection
to an iPod, play music directly from an iPod, create playlists
with songs from your library, and create audio and MP3
CDs from subsets of your library.
To open Helix Banshee, click Computer → Helix Banshee
Music Player.
The first time you open Helix Banshee, you are prompted
to import music. Click Automatic Import to search for music
in your home directory and add it to the library. Click Import
Folder to tell Helix Banshee where to look for music. After
successfully importing your music, your library is displayed.
Playing Your Music
To play a song, simply select the song in the library and
click the Play button (
). You can also use the buttons on
the upper left corner (
) to pause a song or play the
next or previous song. Use
to adjust the volume.
Helix Banshee also has an integrated CD player. When you
insert a music CD, your CD title appears in the left panel.
Select the title and click the Play button to play your full
CD.
5








