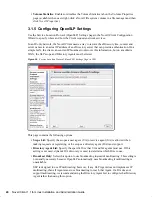no
vd
ocx
(E
NU)
9 Decem
ber
200
5
Installing the Novell Client For Linux
15
YaST also allows you to choose other installation sources such as FTP, HTTP, Samba, NFS,
and DVD.
YaST adds the new installation source and displays it in the
Software Source Media
list.
6
Click
Finish
.
7
Continue with
“Installing from XWindows” on page 15
.
Installing from XWindows
1
Launch the YaST Control Center.
NLD GNOME:
Click
System > Administrator Settings
.
NLD KDE:
Click the menu button >
System > YaST
.
2
If you are not logged in as root, type the root password, then click
OK
.
3
Click
Software
in the left column, then click
Install and Remove Software
in the right column.
4
Click
Selections
in the
Filter
drop-down list.
5
Select the
Novell Client for Linux
check box to automatically select all of the packages for
installation.
6
Click
Accept
to install all of the selected packages.
The installation begins.
7
Start the Novell Client for Linux.
See
Section 2.4, “Starting or Restarting the Novell Client for Linux,” on page 16
.
You can customize your Novell Client Options such as the placement of the Novell Client tray
application on the Desktop or in the apps tray. This can be done from the Novell Client tray
application. See “
Using the Novell Client Tray Application
” in the
Novell Client for Linux User
Guide
.
2.3.2 Installing the Novell Client from the Shell
You can install or update the Novell Client from the shell. You must be logged in as root.
1
Launch the YaST Control Center by entering the following command in a terminal window:
/sbin/yast
2
Select
Software
, then select
Change Source of Installation
.
3
Select
Add
.
4
Select the Novell Client source file location (
Local Directory
), specify the location, then select
OK
.
YaST also allows you to choose other installation sources such as FTP, HTTP, Samba, NFS,
and DVD.
YaST updates the new installation source and displays it in the
Software Source Media
list.
5
Select
Finish
, then select
Install and Remove Software
.
6
Select
Selections
in the
Filter
drop-down list.
7
Select
Novell Client for Linux
(the Plus (+) key appears next to the Novell Client for Linux
package in the list), then press Enter.
8
Select
Accept
to update all the selected packages.
Содержание CLIENT FOR LINUX 1.1
Страница 4: ......
Страница 8: ...8 Novell Client 1 1 for Linux Installation and Administration Guide...
Страница 12: ...12 Novell Client 1 1 for Linux Installation and Administration Guide...
Страница 18: ...18 Novell Client 1 1 for Linux Installation and Administration Guide...
Страница 30: ...30 Novell Client 1 1 for Linux Installation and Administration Guide...
Страница 36: ...36 Novell Client 1 1 for Linux Installation and Administration Guide...
Страница 40: ...40 Novell Client 1 1 for Linux Installation and Administration Guide...
Страница 44: ...44 Novell Client 1 1 for Linux Installation and Administration Guide...
Страница 46: ...46 Novell Client 1 1 for Linux Installation and Administration Guide...