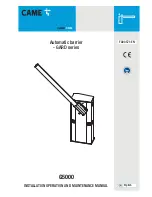Copyright ©
2019
Nortek Security & Control
27
GC2e Système de sécurité sans fil | Guide utilisation
Boîte à outils du système
●
Plage de dates.
La touche Plage de dates permet de
sélectionner une date de début, une date de fin et la
période durant laquelle ce
code d’usager
sera valide.
Horaires récurrents d’accès des usagers
Vous pouvez configurer jusqu’à 7 horaires d’accès réglés à
Toujours
avec option d’accès pour chaque code d’usager.
1
Pour le type d’horaire, sélectionnez
toujours
.
2
Pour voir l’écran d’
horaire d’accès des usagers
,
appuyez sur la touche calendrier.
3
À l’aide des cases à cocher, sélectionnez le ou les
jours de la semaine durant lesquels ce
code d’usager
sera fonctionnel.
4
Appuyez sur les touches horaires gauche et droite pour
régler les heures de début et de fin entre lesquelles ce
code d’usager
sera fonctionnel les jours sélectionnés
de la semaine.
5
Appuyez sur
OK
pour accepter l’horaire ou sur
Annuler
pour revenir à l’écran des
types d’horaire
.
Horaire d’accès des usagers selon la date
1
Pour le type d’horaire, sélectionnez
date
.
2
Pour voir l’écran d’
horaire d’accès des usagers
,
appuyez sur la touche calendrier.
3
Appuyez sur la touche de date pour définir les seuls
mois, jour et année durant lesquels ce
code d’usager
sera fonctionnel.
4
Appuyez sur les touches horaires gauche et droite pour
régler les heures de début et de fin entre lesquelles ce
code d’usager
sera fonctionnel à cette date.
5
Appuyez sur
OK
pour accepter l’horaire ou sur
Annuler
pour revenir à l’écran des
types d’horaire
.
Horaire d’accès de l’usager selon une plage
de dates
1
Pour le type d’horaire, sélectionnez
Plage de dates
.
2
Pour voir l’écran d’
horaire d’accès des usagers
,
appuyez sur la touche calendrier.
3
Appuyez sur la touche du
premier
jour pour fixer les
mois, jour et année à partir desquels ce
code d’usager
commencera à être valide.
4
Appuyez sur la touche du
dernier
jour pour fixer les
mois, jour et année à partir desquels ce
code d’usager
cessera d’être valide.
5
Appuyez sur les touches horaires gauche et droite pour
régler les heures de début et de fin entre lesquelles ce
code d’usager
sera valide pendant cette période.
6
Appuyez sur
OK
pour accepter l’horaire ou sur
Annuler
pour revenir à l’écran des
types d’horaire
.
Supprimer l’horaire d’accès des usagers
1
À l’écran
Gestion d’usager
, sélectionnez un
code
d’usager
qui affiche l’icône de planification horaire.
2
Appuyez sur la touche
Modifier les horaires
.
3
Sur l’écran
Horaires d’accès d’usager
, sélectionnez
l’horaire à supprimer.
4
À l’écran
Type d’horaire
, touchez
Effacer
.
5
Un écran de confirmation apparaîtra pour vérifier que
vous voulez vraiment supprimer l’horaire d’accès de
l’usager. Dans l’affirmative, touchez
Effacer
l’horaire
ou touchez
Annuler
pour revenir à l’écran des
horaires
d’accès
de l’usager.
6
6 Un second écran confirmera que l’horaire a été
supprimé. Touchez
OK
.
Codes d’usager
Modification d’un code d’usager
1
À partir de l’écran de
gestion d’usager
, appuyez sur
la touche usager pour modifier le
code d’usager
.
2
Assurez-vous que le
code d’usager
s’affiche. Ensuite,
touchez
Modifier le NIP
.