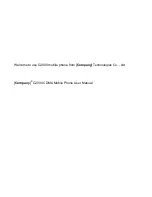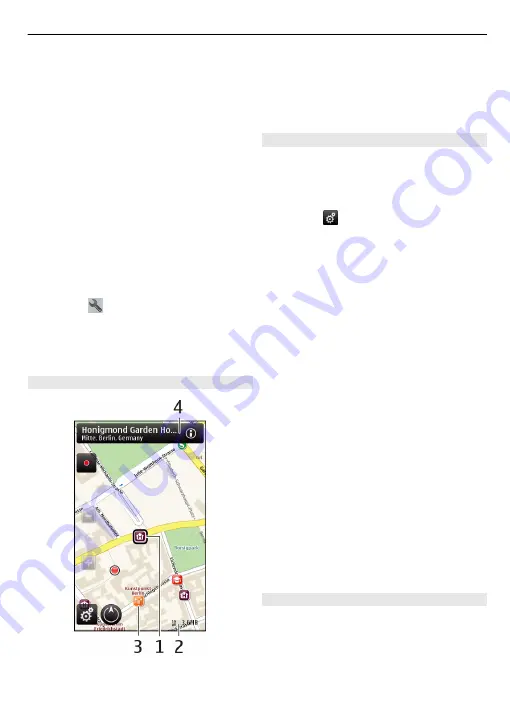
Acercar o alejar
Seleccione
+
o
-
.
Sugerencia:
Para hacer zoom, también
puede poner dos dedos sobre el mapa y
separarlos para acercar o juntarlos para
alejar. No todos los dispositivos admiten
esta función.
Si explora en un área que no está incluida
en los mapas de calles que están
almacenados en el dispositivo y tiene una
conexión de datos activa, se descargan
automáticamente nuevos mapas de
calles.
Para evitar la descarga automática de
mapas de calles, en el menú principal,
seleccione
>
Internet
>
Conexión
>
Desconectado
.
La cobertura del mapa varía según el país
y la región.
Vista de mapa
1
Ubicación seleccionada
2
Área de indicador
3
Punto de interés (por ejemplo, una
estación ferroviaria o un museo)
4
Área de información
Cambiar la apariencia del mapa
Vea el mapa en diferentes modos, para
identificar fácilmente dónde está.
Seleccione
Menú
>
Mapas
y
Mapa
.
Seleccione y una de las siguientes
opciones:
Ver mapa
— En la vista de mapa
estándar, son fáciles de leer detalles tales
como nombres de ubicación o números de
autopistas.
Vista desde satélite
— Para obtener una
lista detallada, use imágenes satelitales.
Vista del terreno
— Vea de un vistazo el
tipo de suelo, por ejemplo, cuando viaja
fuera del camino.
Vista en 3D
— Para obtener una vista más
realista, cambie la perspectiva del mapa.
Lugares de interés
— Vea edificios
prominentes y atracciones en el mapa.
Modo nocturno
— Atenúe los colores del
mapa. De esta forma, el mapa es más fácil
de leer al viajar de noche.
Líneas de transporte
— Vea los servicios
de transporte público seleccionados,
como las rutas del metro y tranvías.
Las opciones y funciones disponibles
pueden variar de una región a otra. Las
opciones que no están disponibles están
oscurecidas.
Descargar y actualizar mapas
Para evitar los costos por transferencia
móvil de datos, descargue los mapas de
calles y archivos de guía de voz más
recientes en la computadora y luego
transfiéralos y guárdelos en el dispositivo.
Mapas 55