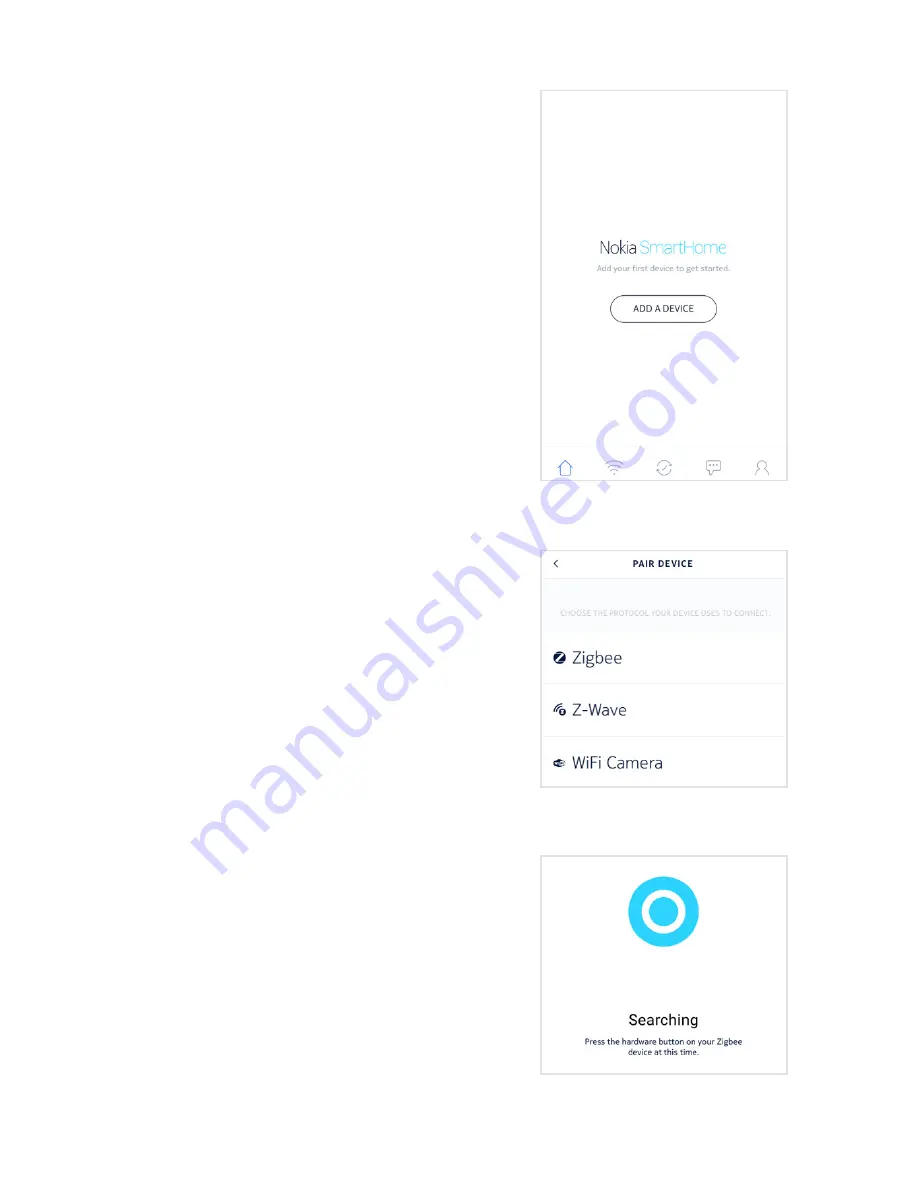
25 Nokia Smart Home user guide
Adding a device
1. When you log into the app for the first
time, you will be prompted to add a device
dashboard screen appears.
2. Click on the
Add A Device
button to get to
begin the activation process.
Pairing a device
1. Once you have selected the
Add A Device
button, you will be directed to the
Pair
Device
screen.
2. Select the appropriate protocol for the
device that you want to add –
ZigBee,
Z-Wave,
or
WiFi Camera
.
3.
Once you have selected the appropriate
protocol, the ONT will search for devices
based on the selected protocol, and you
will see the
Searching
screen. You will be
prompted to press the hardware button
on your device to begin the pairing process.
Figure 39
Figure 40
Figure 41






























