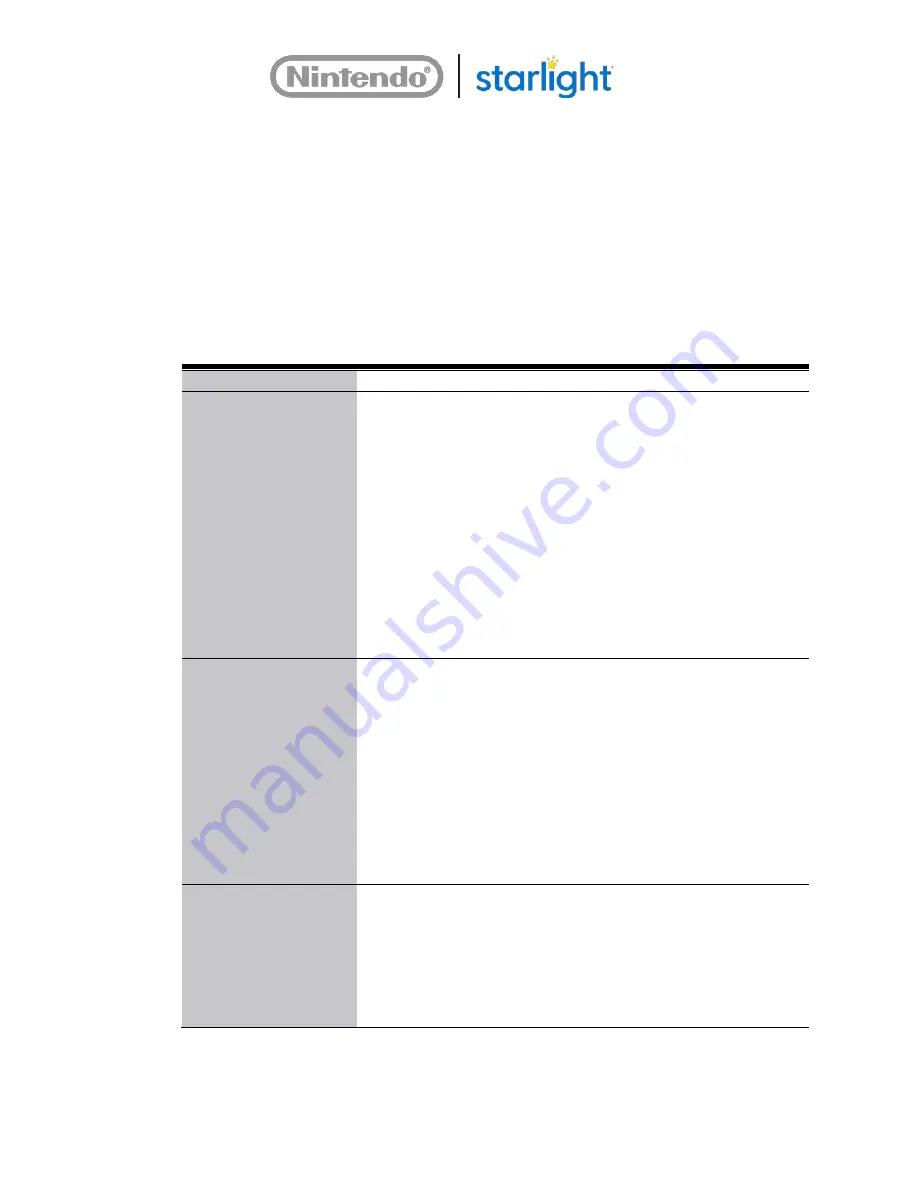
Need Help?
877.716.8550
Starlight.org/gaming/support
21
memory card supplied with the console. It may be necessary to periodically delete the files
in the album.
1.
From the Home Menu, select Album at the bottom of the screen.
2.
Press the X Button on the controller to delete.
3.
Select each file with the A Button, then select
Delete
on the right.
4.
If there are a lot of images and videos, it may be faster to remove the console from its
dock to use the touch screen to select the files.
•
To remove the console, see section 4.4, Removing the Nintendo Switch Console
•
To install the console, see section 4.5, Install the Nintendo Switch Console
3.3
Troubleshooting
Issue
First-Try Solutions
No Power – Entire
Gaming station
All power runs through two components, the main power cord
and the power strip. Check the following:
•
The rocker switch on the power strip is toggled to the
RESET position
•
The power strip is plugged into the main power cord.
•
The following part plugs are properly connected to the
power strip, from left to right:
o
Fan
o
Nintendo Switch AC adapter
o
TV AC adapter
•
Each individual component is properly connected to its
power source.
•
All cords are free of damage.
No Video – TV
A red light on the TV means that the TV is powered OFF. If there
is no red power light, then check for a “No Signal” message on
the TV. If there is no red power light or message on the TV, then
see
No Power – TV
.
Check the following:
•
Make sure the Nintendo Switch console is powered on with
a green LED power light on the dock.
•
Check that the TV is set to the correct input, HDMI 1.
•
Check that the HDMI cable is Connected to the dock.
•
Check that the HDMI cable is connected to the TV.
No Power - Controllers
Press any button on the controller – the LED sync lights should
flash. If they do not flash, press and hold the SYNC button on the
controller.
•
If they don’t flash, the controller will likely need to be
replaced.
•
If they flash: see Section 4.2, Sync the Pro Controller or
Section 4.3, Sync the Joy-Con Controllers

























