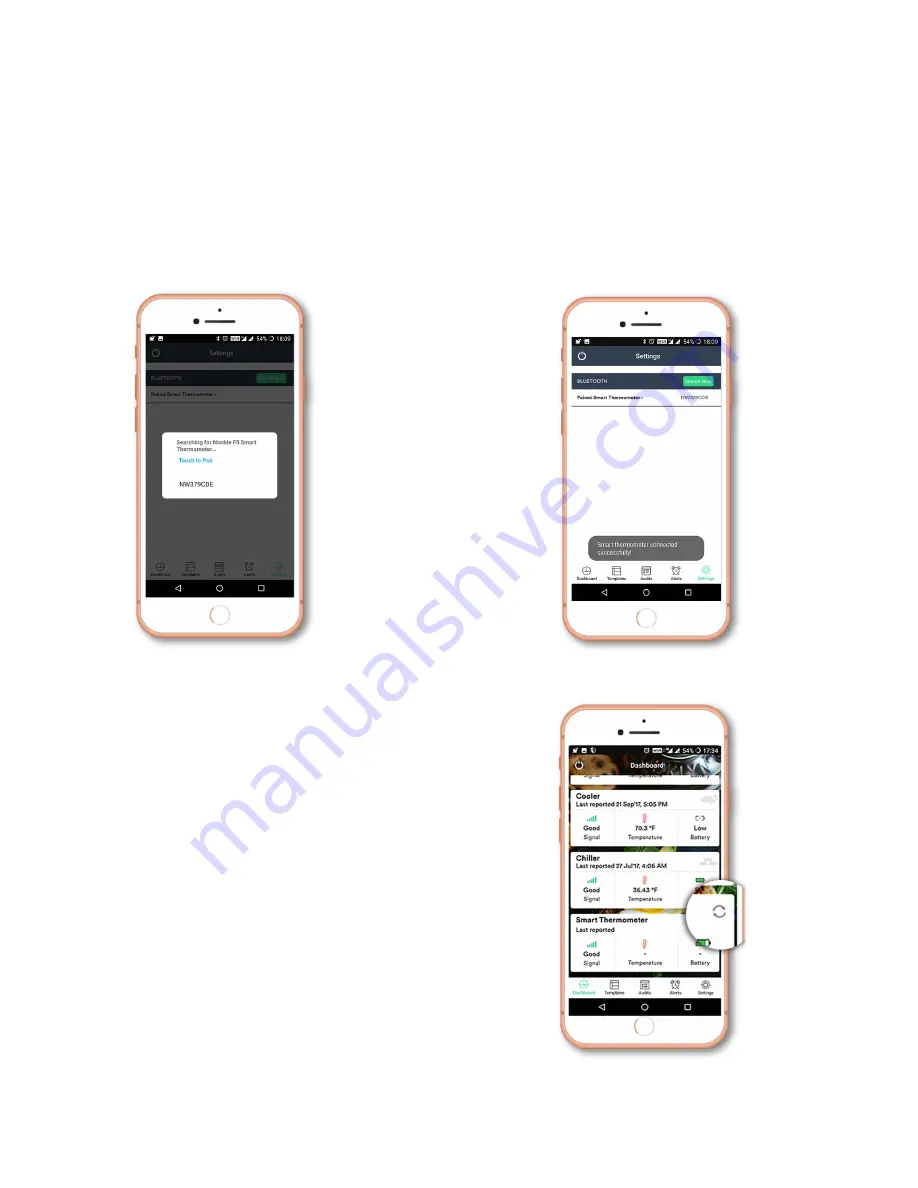
www.nimblewireless.com
©
2018 F5
Food
Safety
Mobil
e
App
User
Guide
2c.
F5
Smart
Thermometer
F5
smart
thermometer
i
mmediately
transfers
the
measure
d
temperature
t
o
your
mobile
phone
via
Bluetoot
h (BLE).
•
To
do
this,
simply
turn
on
the
F5
Smart
Thermometer
and
Bluetooth
on
your
mobil
e
phone.
•
Open
the
Restaurant
Food
Safety
application
and
allow
it
to
detect
your
F5
device.
•
Afte
r
pairing
the
F5
devic
e
and
its
mobil
e
app
, y
ou
a
re
all
set
to
start
working
on
them.
2d
. R
efresh
o
ption
to
display
the
latest
t
emperature
•
Refres
h
option
can
be
found
on
the
Smart
Thermometer
tab.
•
To
measure
your
food’s
temperature,
click
the
refresh
butt
on
on
the
applicati
on
and
insert
the
thermocouple
inside
the
food.
•
Press
the
Power
butt
on on
the
device
t
o
obtain
the
instantaneous
temperature.
•
Th
e
latest
temperature
is
displayed
on
the
Nimble
F5
device
and
immediately
update
d
i
n
the
mobile
app.
Note:
Make
sure
your
device
is
connected
via
Bluetoot
h
during
this
operation.


















