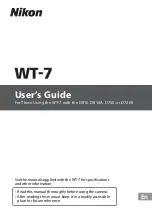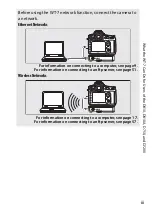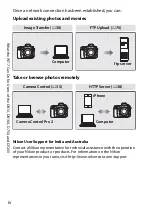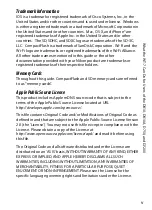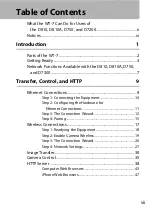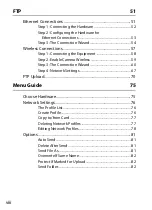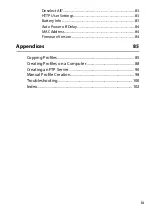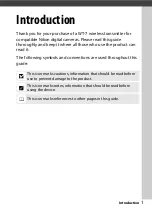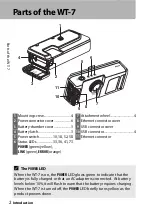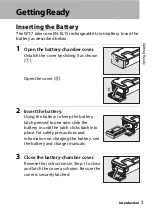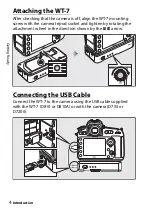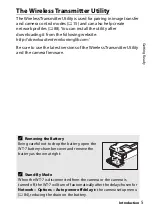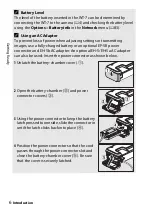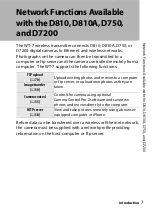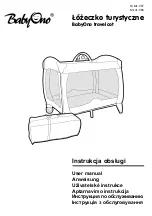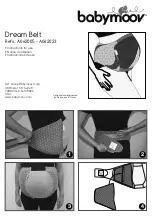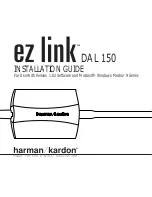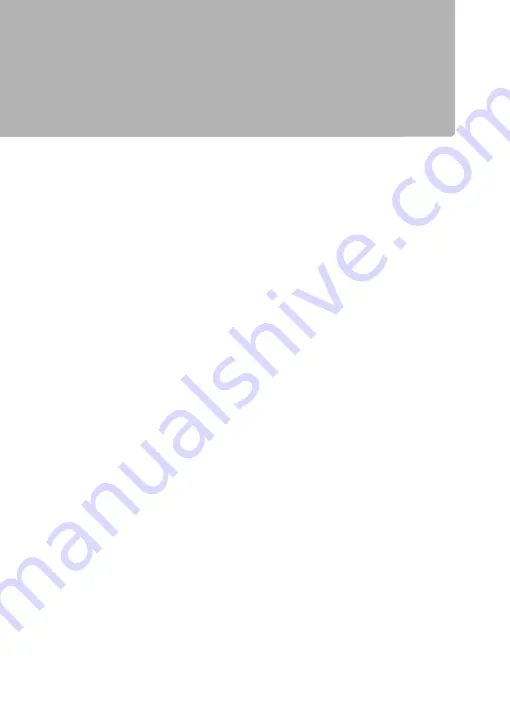
ii
Wh
at th
e W
T-7
C
a
n
Do f
o
r U
ser
s
of
the D81
0
, D8
10A
, D75
0
, an
d D7
200
What the WT-7 Can Do for Users
of the D810, D810A, D750, and
D7200
This guide describes how to attach the WT-7 to a D810, D810A,
D750, or D7200 digital camera and connect the camera to a
computer, ftp server, or other device over Ethernet or wireless
networks. It also describes the operations that can be performed
once a connection is established.
Before connecting the WT-7, confirm that the firmware for the camera
and WT-7 have been updated to the latest version. For more
information, visit the websites listed on page x.
Model Name: WT-7 (N1504)
Model Name: WT-7A (N1534)
Model Name: WT-7B (N1535)
Model Name: WT-7C (N1536)