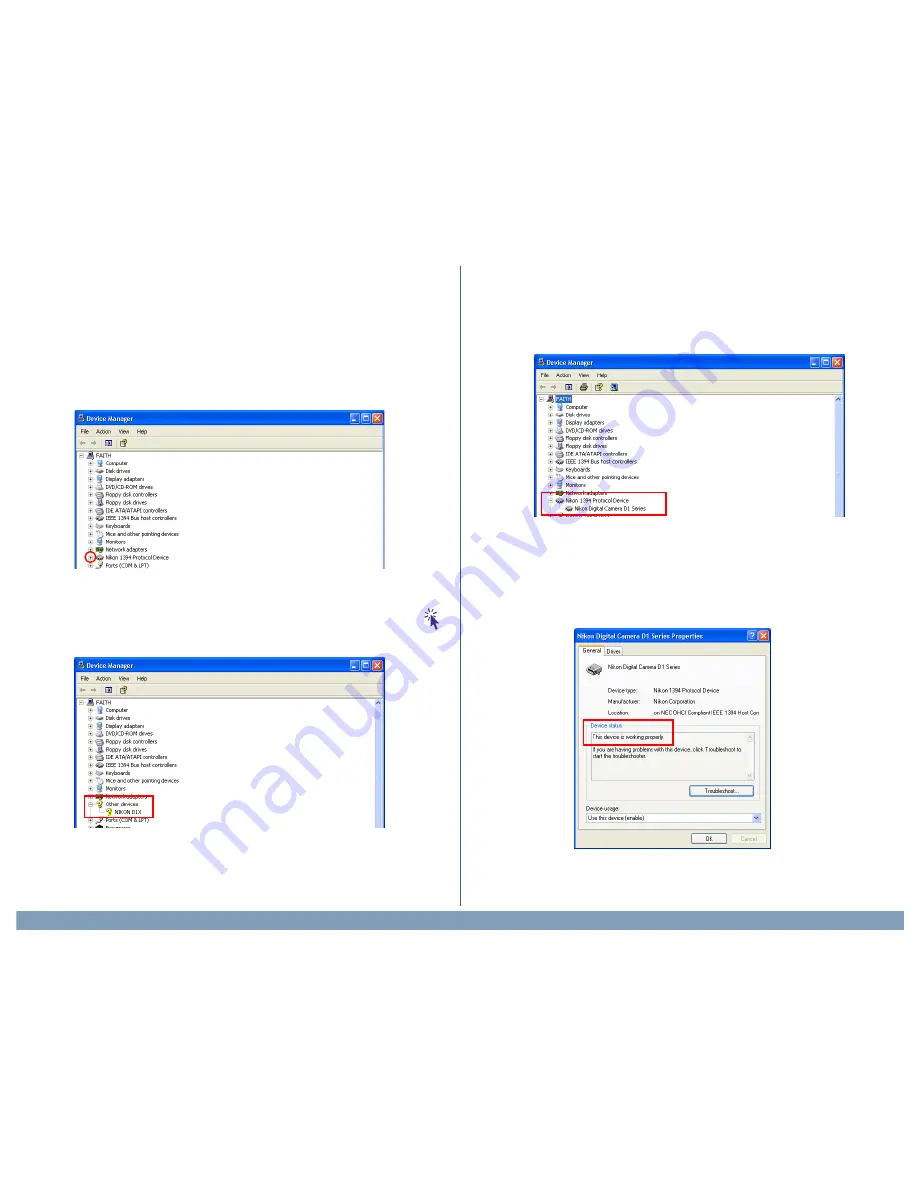
Using Nikon View 4 with Windows XP Home Edition / Windows XP Professional (D1 Series)
xp-4
Step 10
After confirming that “Nikon Digital Camera D1 Series” is listed under
“Nikon 1394 Protocol Device,” double-click the listing to open the Proper-
ties window.
Step 11
The Nikon Digital Camera D1 Series Properties dialog will be displayed.
Click the General tab and confirm that “This device is working properly”
appears under “Device status”. Click OK.
Close the Device Manager, then click OK to close the System Properties
window. Device registration is now complete.
If “Nikon 1394 Protocol Device” does not appear
If “NIKON D1X(D1/D1H)” is listed under “Other Devices”, click here
,
and reinstall the device drivers.
If “Nikon 1394 Protocol Device” is not listed in the Device Manager and
“NIKON D1X(D1/D1H)” is not listed under Other Devices, re-start your
computer and return to
Step 6
.
Step 9
Once registration is complete, check that the D1 (D1
X
/D1
H
) has been
correctly registered with the system.
Open the Device Manager as instructed in Steps 1-3. The Device Manager
will be displayed. After confirming that “Nikon 1394 Protocol Device” is
listed in the Device Manager, click the “+” sign to its left












