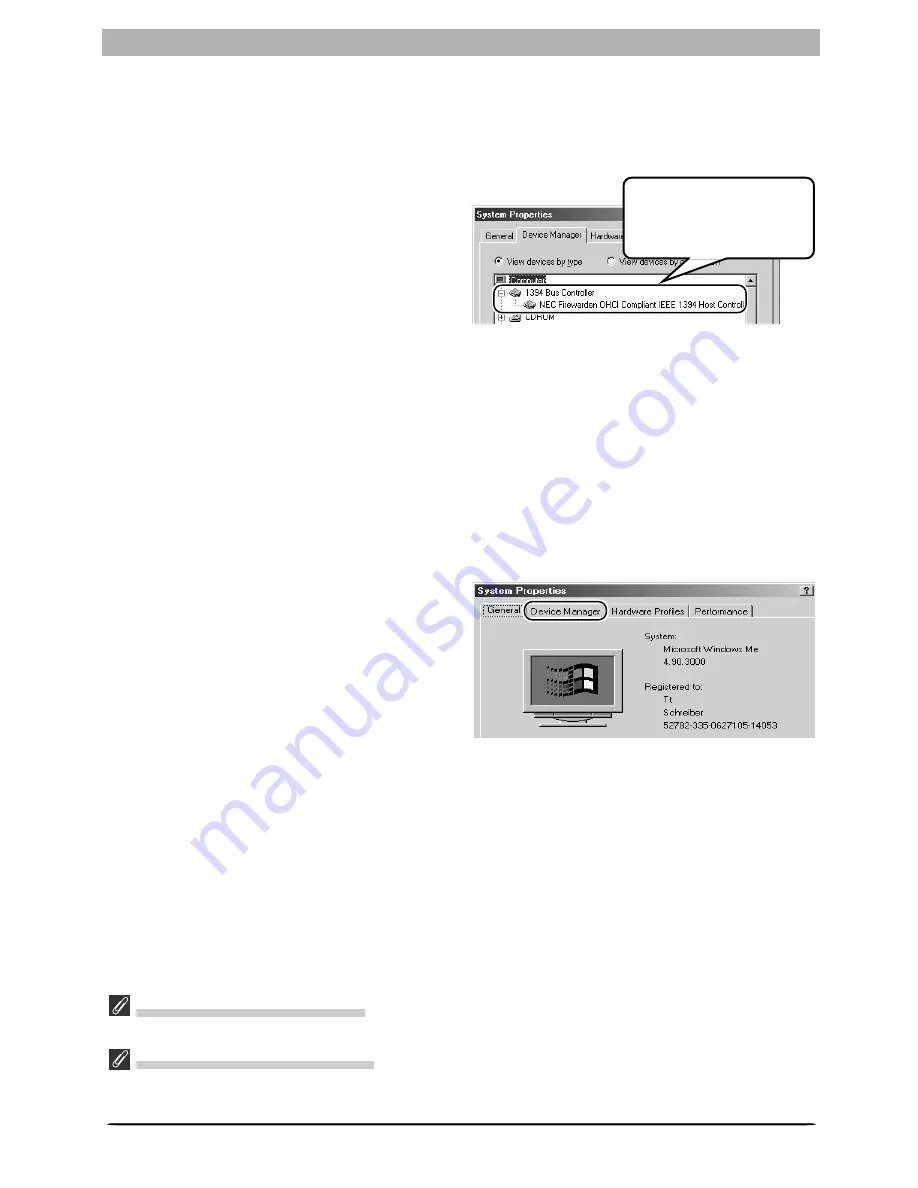
83
Device Registration: D1-Series Cameras
Windows Millennium Edition (Me)
Before You Begin
Confirm that the OHCI-compliant IEEE 1394 interface board has been correctly registered
with the system.
Click the
My Computer
icon on the desktop
with the right mouse button and select
Prop-
erties
from the menu that appears. The Sys-
tem Properties dialog will be displayed; click
the Device Manager tab.
If “1394 Bus Controller” is not listed in the Device Manager, or if your IEEE 1394 interface
board or card is listed as an unknown or miscellaneous device or is preceded by red or yellow
warning icons, follow the instructions in the manual provided with the board to ensure that
the drivers are properly installed.
After installing Nikon Capture 3 and restarting the computer, connect your camera to the
computer using an IEEE 1394 cable and turn on the camera. The camera will be registered
automatically.
Follow the instructions below to check that the camera has been correctly registered with the
system.
Step 1
Once registration is complete, check that the
D1
X
(or D1 or D1
H
) has been correctly regis-
tered with the system. Click the
My Com-
puter
icon on the desktop with the right
mouse button and select
Properties
from the
menu that appears. The System Properties dia-
log will be displayed; click the Device Manager
tab.
Before Connecting the Camera
Be sure to install Nikon Capture 3 before connecting your camera to the computer.
Updating the Drivers for the D1
If you are already using the D1 with Nikon View DX or Nikon Capture, you will need to update the camera
drivers as described below in “Updating the Drivers for the D1.”
The bus controller for
your IEEE 1394 board or
card should be listed un-
der “1394 Bus Controller.”
















































