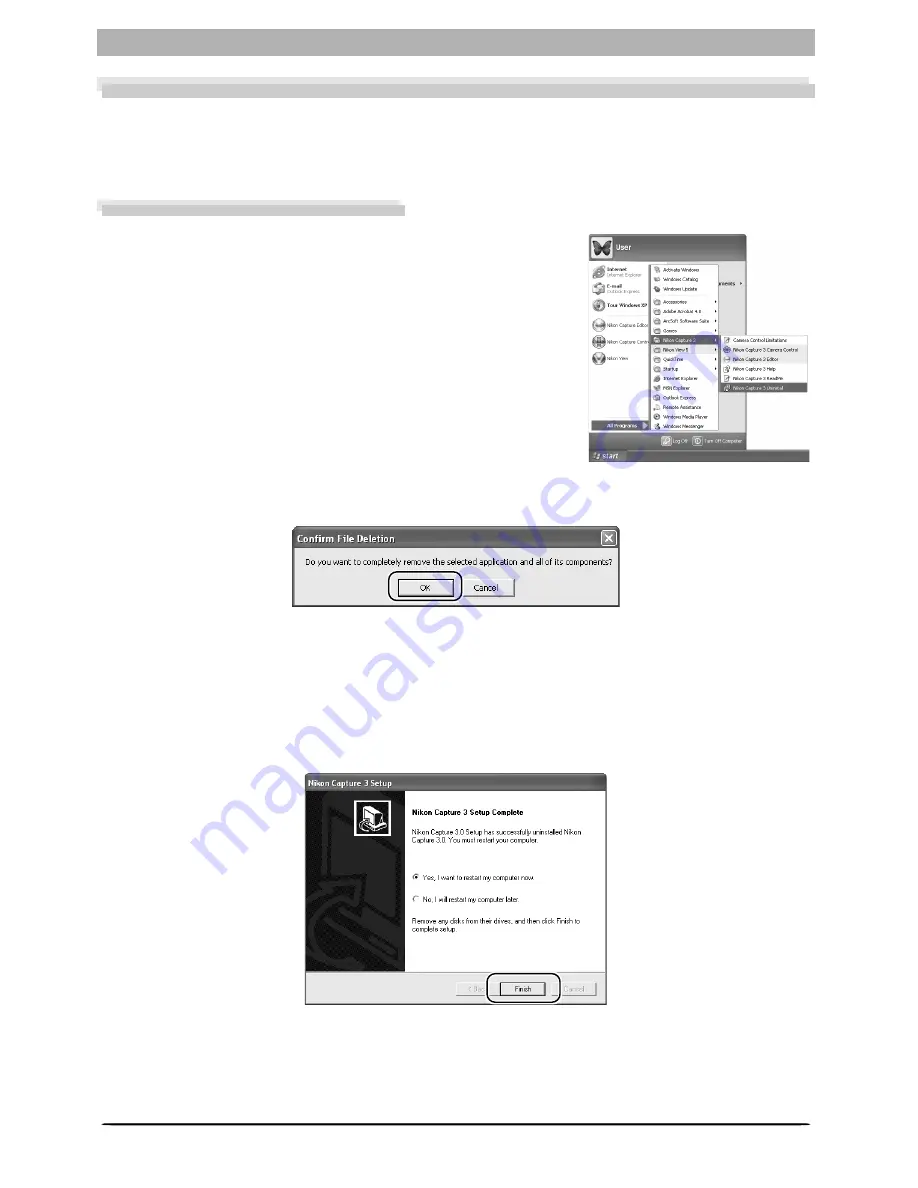
32
Windows
Uninstall
Uninstalling Nikon Capture 3 and Nikon View 5
This section describes how to uninstall the Windows versions of Nikon Capture 3 and Nikon
View 5.
Uninstalling Nikon Capture 3
1
From the Start menu, select
All Programs > Nikon Cap-
ture 3 > Nikon Capture 3 Uninstall
(Windows XP) or
Programs > Nikon Capture 3 > Nikon Capture 3
Uninstall
(other versions of Windows). The uninstall pro-
gram will start.
2
The uninstall program will display the message, “Do you want to completely remove the
selected application and all of its components?” Click
OK
to uninstall Nikon Capture 3.
3
If any of the components used by Nikon Capture 3 are read-only or are used by other
programs, a confirmation dialog will be displayed. Follow the instructions in the dialog to
remove components or leave them untouched.
4
The dialog shown below will be displayed when the uninstall program has finished re-
moving Nikon Capture 3 from your system. Confirm that
Yes, I want to restart my
computer now
is selected and click
Finish
to restart your computer.






























