Отзывы:
Нет отзывов
Похожие инструкции для Capture 3

Venture IP Telephone System
Бренд: Aastra Страницы: 10

CL1
Бренд: Yamaha Страницы: 89

Nways 8260
Бренд: IBM Страницы: 25

Linear-Phase MultiBand Software Audio Processor
Бренд: Waves Страницы: 27

MAIL - BROWSING SMARTPHONE
Бренд: Blackberry Страницы: 25

OneVision DEFINITY G3 Fault Management and integration
Бренд: AT&T Страницы: 153

ENTERPRISE SOLUTION ERASING FI
Бренд: Blackberry Страницы: 10

Active CNX
Бренд: Crestron Страницы: 12

drivers for video card
Бренд: EVGA Страницы: 23

DP-200USB
Бренд: Denon Страницы: 2

PSB - ADMINISTRATORS GUIDE FOR RESELLERS
Бренд: F-SECURE Страницы: 48

-05W
Бренд: Xerox Страницы: 370

PHOTO EXPRESS MD 5345
Бренд: Ulead Страницы: 43

ADMINISTRATION KIT 6.0
Бренд: KAPERSKY Страницы: 229

ZVM - FOR LINUX V6 RELEASE 1
Бренд: IBM Страницы: 172
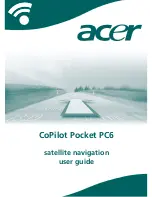
CoPilot Pocket PC6
Бренд: Acer Страницы: 48

WorkCentre Pro 232
Бренд: Xerox Страницы: 64

Coral SeaBeam
Бренд: Tadiran Telecom Страницы: 68

















