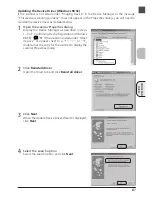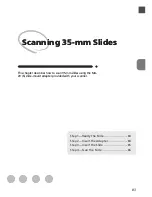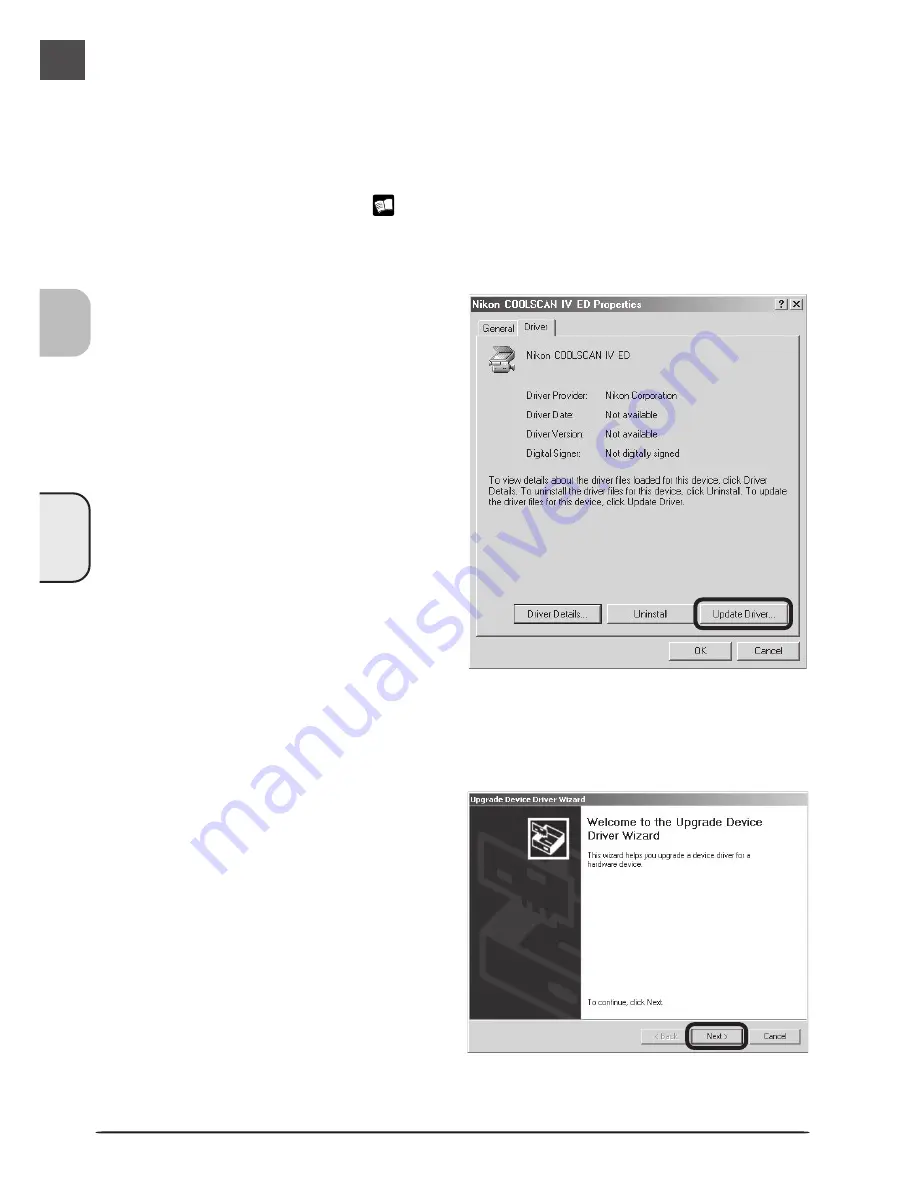
COOLSCAN
IV ED
68
Updating the Device Driver (Windows 2000 Professional)
If the scanner is not listed under “Imaging devices” in the Device Manager or the message
“This device is working properly” does not appear in the Properties dialog, you will need to
reinstall the device driver as detailed below.
1
Open the scanner Properties dialog
Display the Device Manager as described in steps 1–3 of “Confirming Device Registration
(Windows 2000 Professional)” (
66). If the scanner is listed under “Other devices” or
appears next to a “!”, “?”, or “
×
”, double-click the entry for the scanner to display the
scanner Properties dialog.
2
Click
Update Driver…
Open the Driver tab and click
Update
Driver…
.
3
Click
Next
When the Upgrade Device Driver Wizard
is displayed, click
Next
.