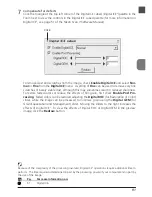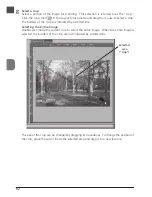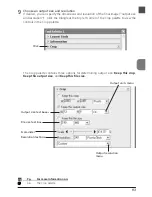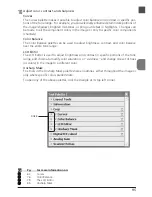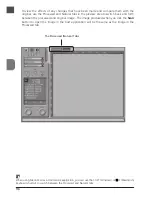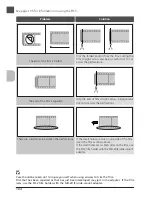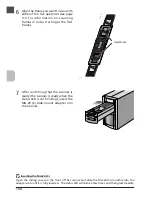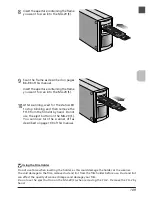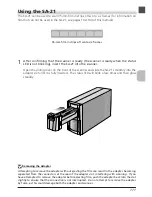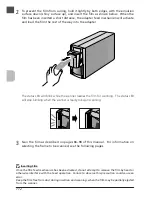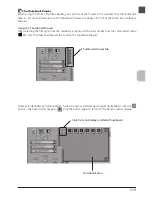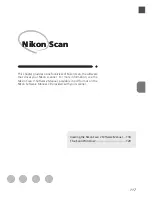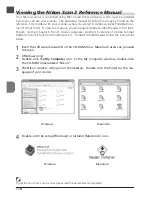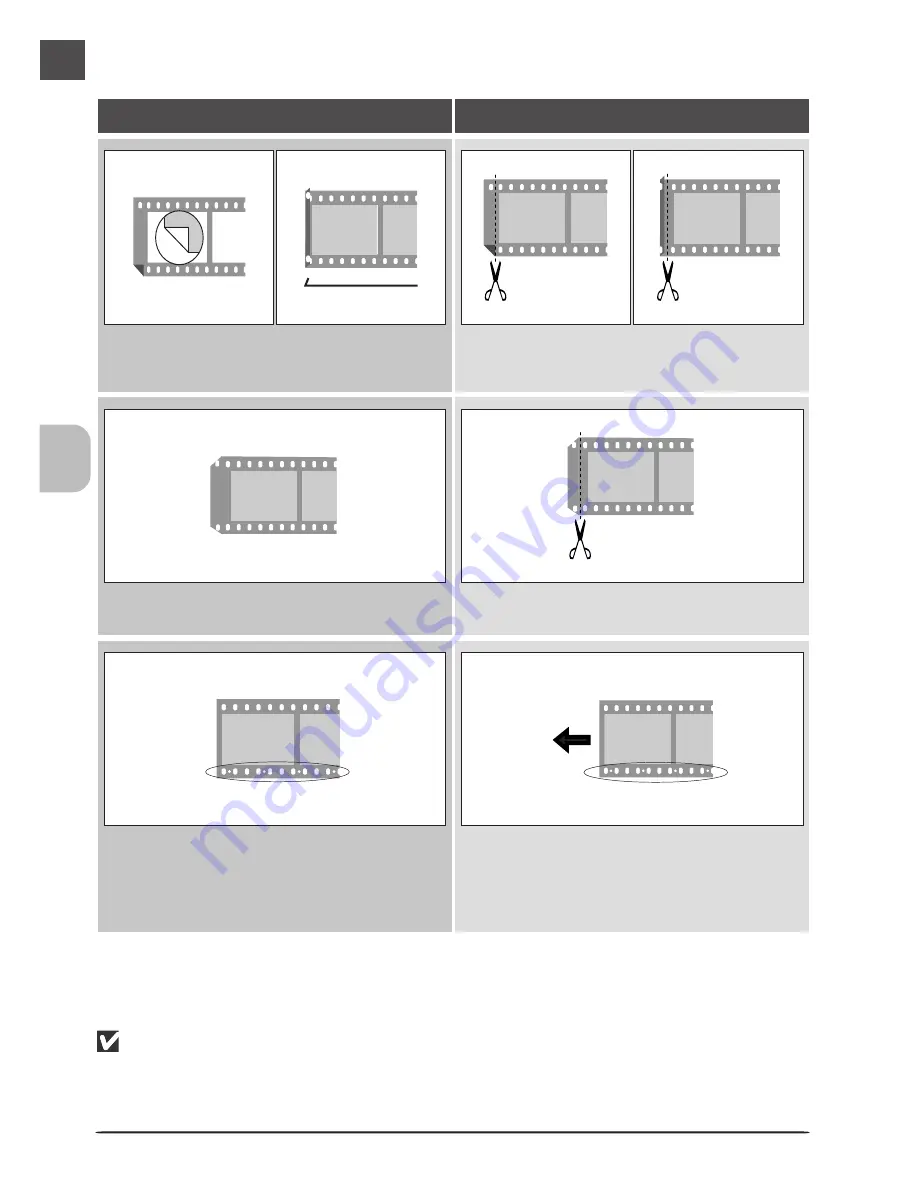
104
Trim the folded portion from the film, cutting the
film straight across and being careful not to cut
across the perforations.
The end of the film is folded.
Problem
Solution
The end of the film is tapered.
Trim the end of film straight across, being careful
not to cut across the perforations.
If the small holes are only on one side of the film,
insert the film as shown above.
If the small holes are on both sides on the film, use
the FH-3 film holder with the MA-20(S) slide-mount
adapter.
Care should be taken not to injure yourself when using scissors to trim the film.
Film that has been repaired or that has just been developed may jam in the adapter. If the film
jams, use the FH-3 film holder with the MA-20 (S) slide-mount adapter.
See page 105 for information on using the FH-3.
There are small holes in between the perforations.