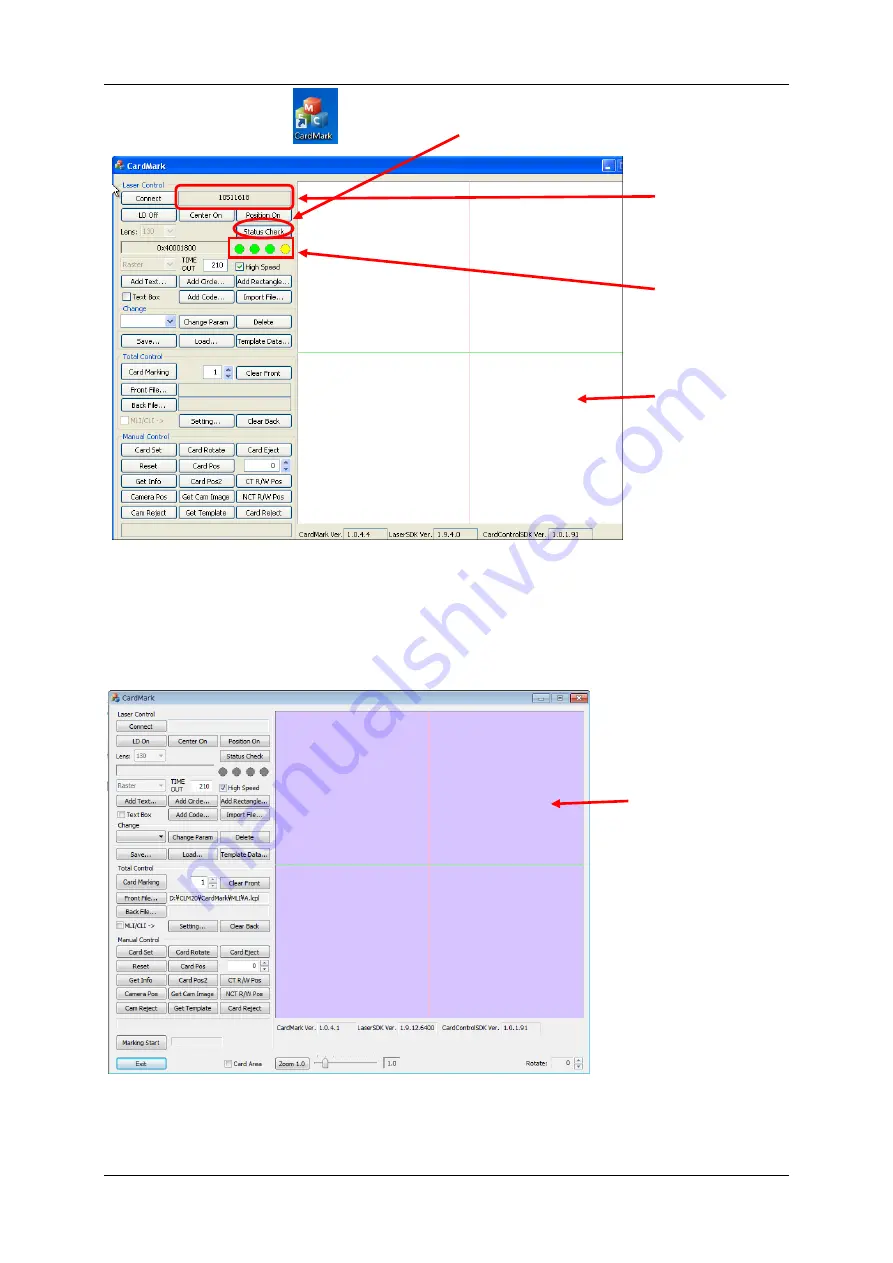
Installation and Uninstallation
CLM-20 CardMark
Page 6 of 27
Nidec Copal Corporation
2) Click CardMark icon on the desktop.
3) The installation of laser control drivers and the CardMark has been successful, if the screen of
your PC is displayed like the above,
If something is wrong, try restarting the CLM-20 several times.
If your PC does not recognize the CLM-20, the screen may be like the following.
The cause can be wrong connection between your PC and the CLM-20 or failure in the driver
installation. Check the connection again and try installation of driver again.
Also refer to the chapter 4 “Installation Failure on both 32-bit and 64-bit OS” of the CLM-20
Press
“Status Check”
Check if green, green,
green and yellow
colors light from left to
right.
Check if the
background is white.
Check if the serial
number of laser
equipment is indicated
here.
Background is not
white.





















