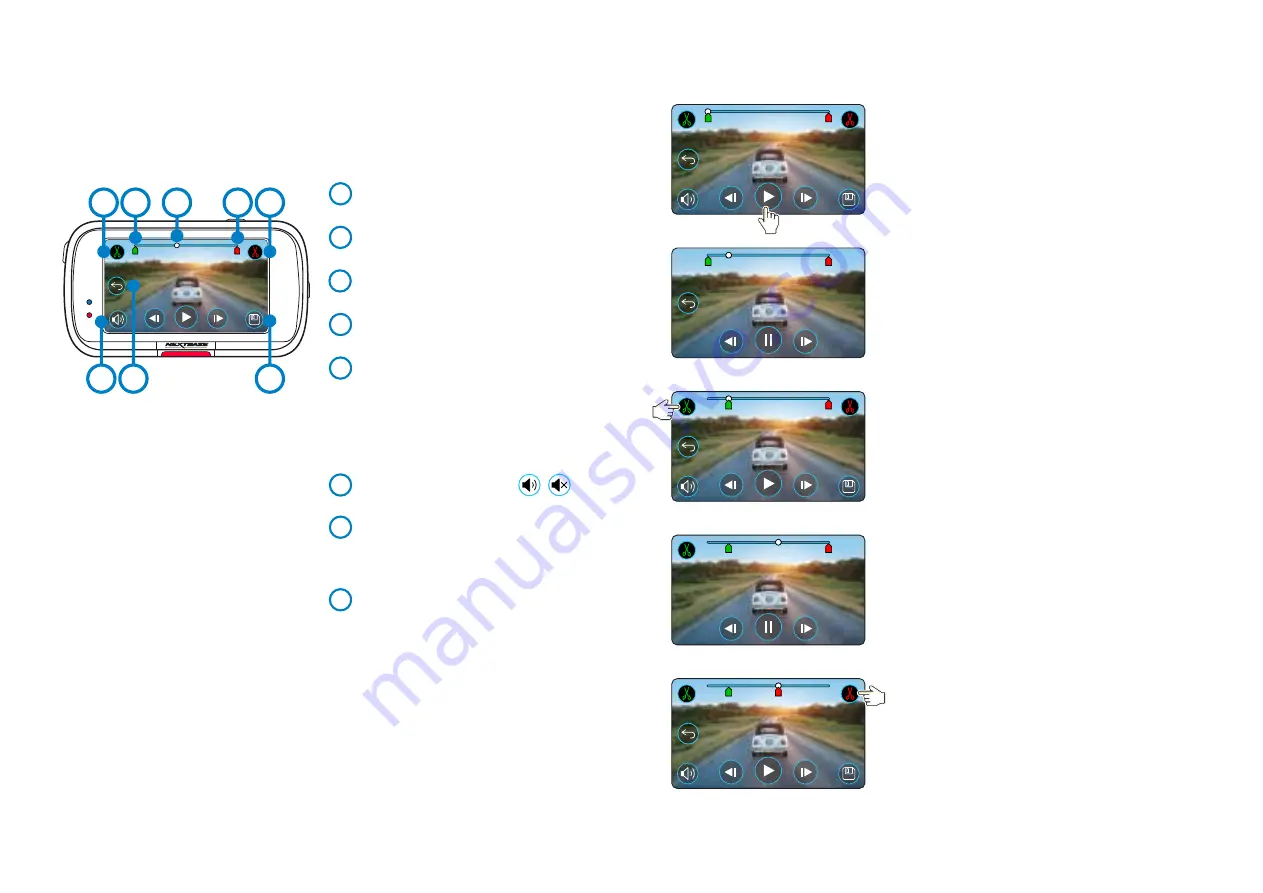
Directions
Once in Edit Mode, you will see a white timeline bar with a green indicator and red indicator at either end.
A white ball indicates how far through playback of the current file you are.
While paused, press the ‘Trim Start’ button (top left) to move the green indicator bar to the current point
on the timeline. Once saved, anything
before
this point will be trimmed off.
While paused, Press the ‘Trim End’ button (top right) to move the red indicator bar to the current point
on the timeline. Once saved, anything
after
this point will be trimmed off.
During playback, the editing controls are greyed out, and cannot be activated, pause to use the trim tools,
remove audio, and save functions.
When moving the Start/End trim tools, make sure that the Green (start) indicator comes before the
Note:
Red (end) indicator on the timeline. if the Red is placed before the Green, the save function will not work.
34
Edit Mode
Trim Start (green)
Press to place Start Indicator on the timeline.
Trim Start Indicator
Start point of your new file.
Trim End (Red)
Press to place End Indicator on the timeline.
Trim End Indicator
End point of your new file.
Timeline and Position Indicator (White)
Shows your current position in the recording.
When you reach the point where you want
to start your new file, press Trim Start (1a).
When you reach the point where you want
to end your new file, press Trim End (2a).
This will move the indicators (green/red)
Audio Recording
Toggle the audio ON/OFF.
Back
Pressing Back while editing will take you back
to the video preview screen. If you were in the
process of editing a video, it will not be saved.
Save
Press to save the video as a separate file that
will appear in your file library. The original file
is unaffected.
1a
1b
2a
2b
3
1a
1b
2b
2a
3
4
6
4
5
5
6
Press Play to begin playback.
Playback. The white ball indicates your position.
Press Trim Start to move the Trim Start Indicator.
Continue Playback. The white ball indicates your position.
Press Trim End to move the Trim End Indicator.
Press Save to export the new file. The new file will be saved
the original file name + EDI (i.e. 180125_175618_009_FH_EDI).
If you are editing a protected file, the new file will also
be protected.
The original file is unaffected.
Playback Mode - Video Editing
The key below explains the various information displayed on the screen when your Dash Cam is in
Playback Mode (Protected/Unprotected Video).
Содержание 622GW
Страница 1: ...User Manual...
Страница 52: ...NBDVR622GW ENG R1...






























