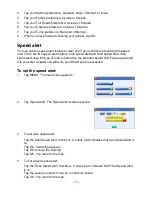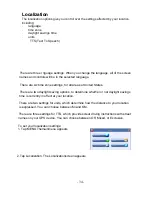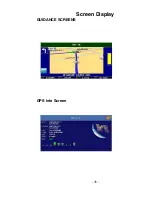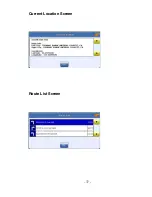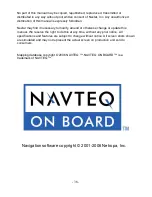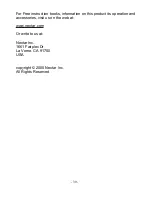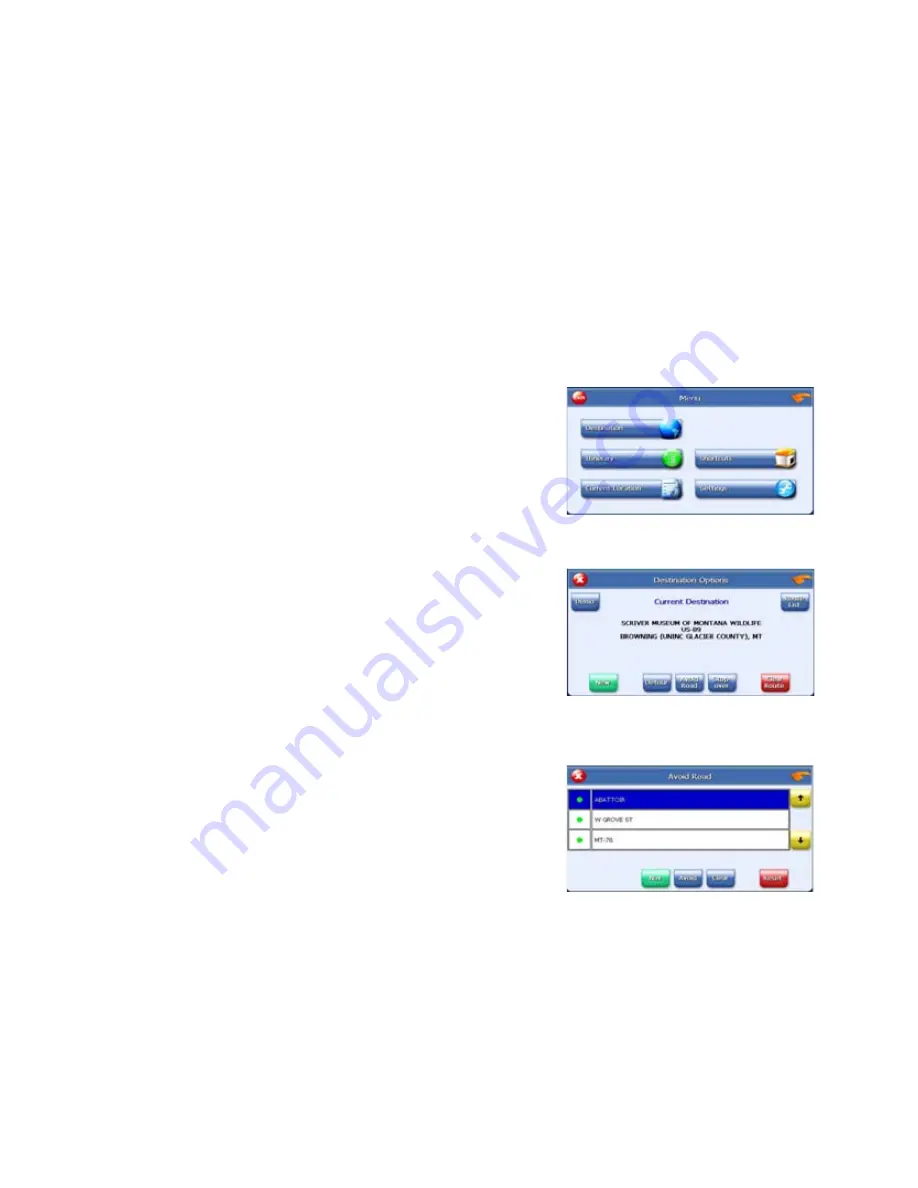
- 25 -
Adding detours and stopovers
The detour feature lets you tell the system about roads on a route that you do not want to
use. Stopovers are stops you add to a trip to make prior to reaching your destination.
Detours
Once you have set a destination you can look at the list of streets and determine if you
need to mark one or more as unavailable. If you mark a section as unavailable the system
will calculate a new route that avoids the section you marked.
Note: You cannot create a detour if you do not have a current destination.
To create a detour:
1.
Tap MENU. The main menu appears.
2.
Tap Destination. The Destination Options screen
appears.
3.
Tap Avoid Road. The Avoid Road screen appears.
4.
Mark any segments that you do not want included:
s
Tap on a route instruction to highlight it.
s
Tap Avoid. A do not enter symbol appears.
5.
When you have finished marking segments, tap Nav. Your route is recalculated, the
map appears and the guidance directions begin.